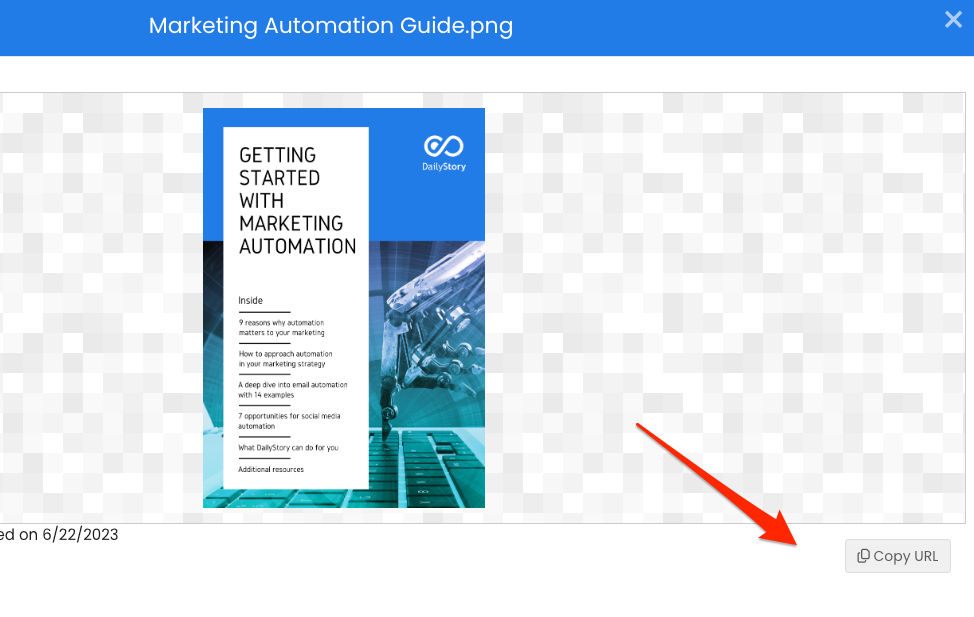Manage files and folders in File Manager
Use File Manager to manage all the files and folders used in your DailyStory assets.
Access File Manager
Navigate to Outbound > File Manager from the main Navigation Bar.
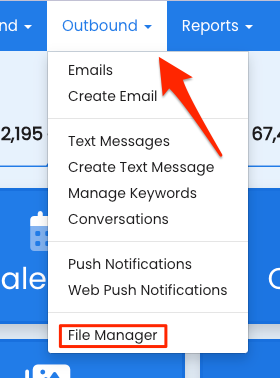
Add files
When you enter File Manager page, you'll see any folders you've created along the left-hand side for easy navigation. You will also see folders and/or images on the right-hand side.
From here, you can create new folders, access folders, drag-and-drop files, and upload files from your computer.
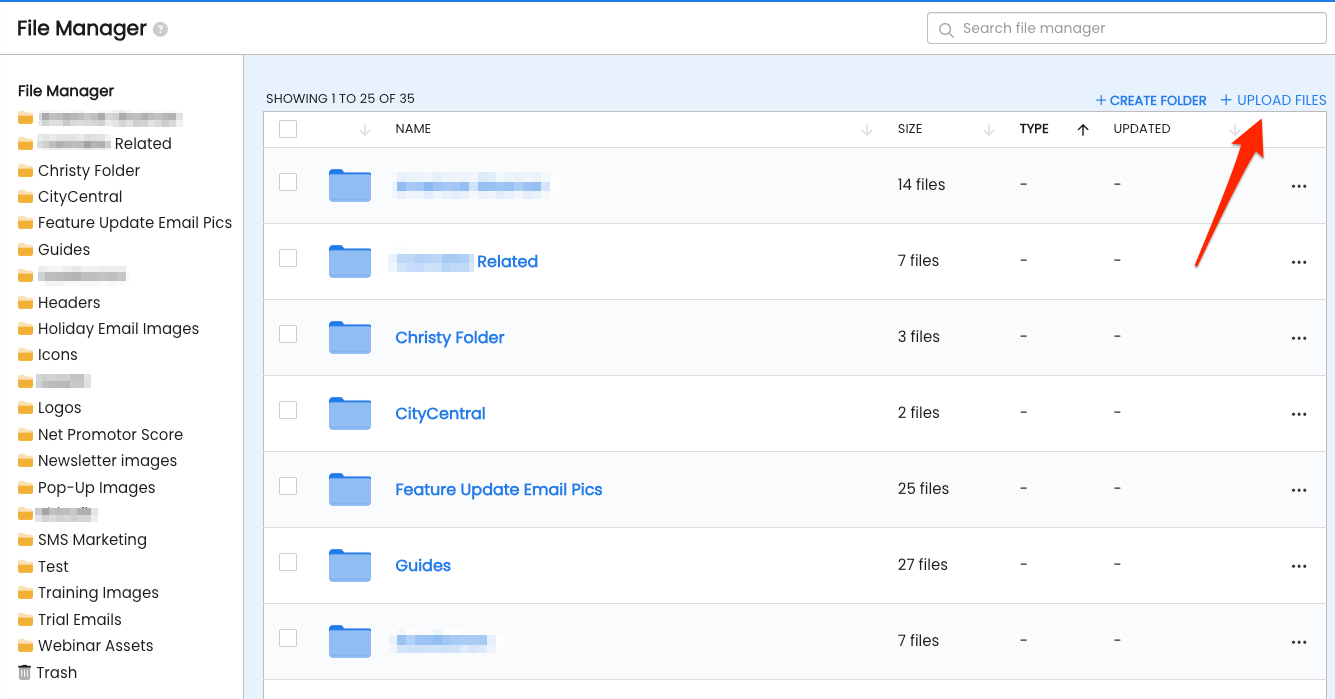
Drag-and-drop files
To add files to File Manager using the drag-and-drop feature. Select a file or files from your computer or external source by selecting the file(s) and then dragging them into your File Manager browser window:
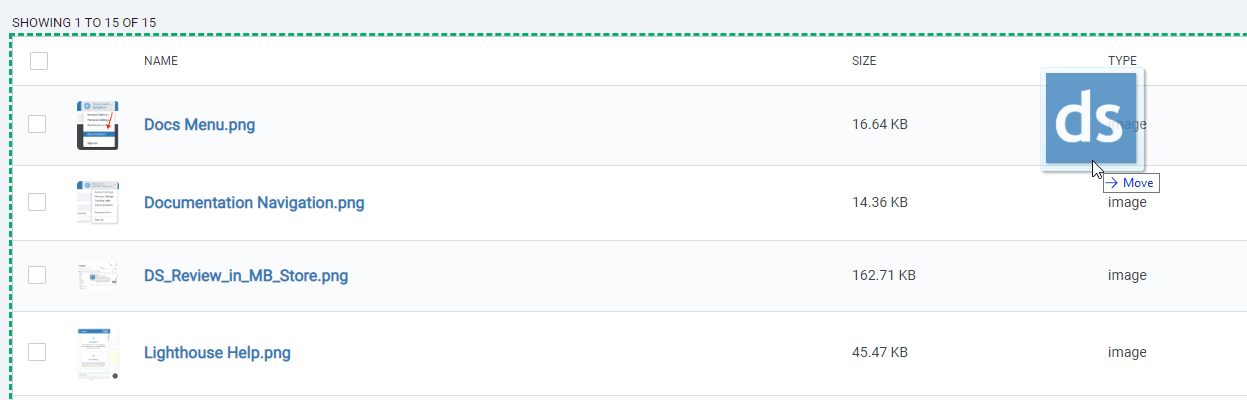
When File Manager detects that files are being dragged in a green dashed border will appear. Release the mouse button to drop the files and they will begin uploading.
Upload files
Files can also be uploaded using a file upload screen. Click the menu in the top right and select Upload Files:
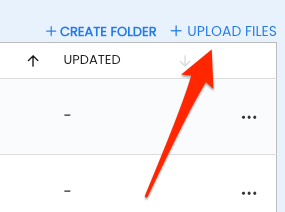
This will open up a file browser in either Windows or Mac:
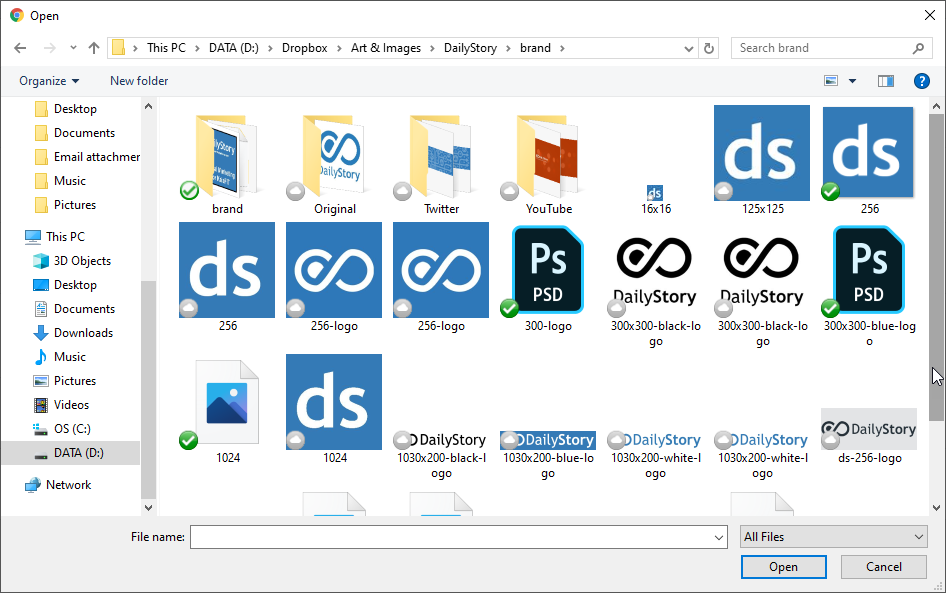
Select one or more files and click Open. The selected files will begin uploading.
Add folders
Folders in File Manager are an easy way to organize related files. To create a folder click the menu in the top right and select Create Folder:
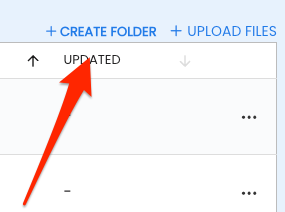
This will open a modal asking for the name of your folder. Select a name and click Create. Once created File Manager will navigate to your new folder.
Move files
To move files from File Manager simply click the check box next to the files your want to move. A move link will appear at the top left. Click Move and a dialog will open to pick the folder to move the files to.
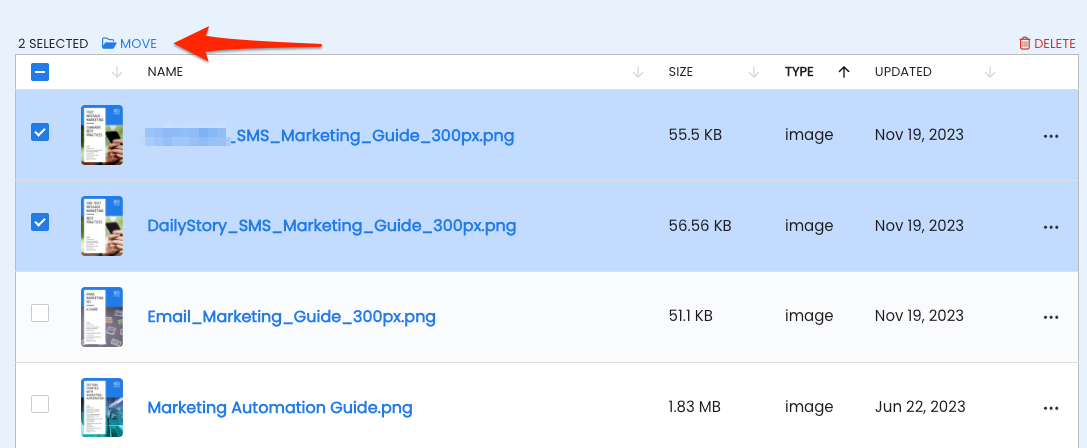 Recommended
RecommendedMoving files does not break any existing links to those files. The URL to the file does not change.
Delete files or folders
To delete files or folders from File Manager simply click the check box next to the file or folders. A delete link will appear at the top right. Click the Delete link and the files/folders will be moved to the trash.
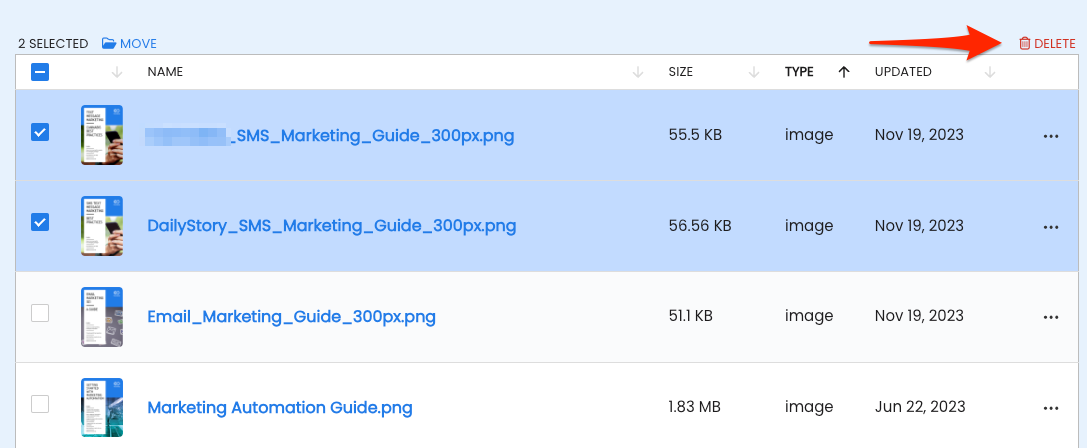 Recommended
RecommendedIf a folder contains files it cannot be deleted until all the files in the folder are also deleted.
Rename files or folders
To rename a file or folder from File Manager simply click the advanced options menu (3 dots) and select Rename.
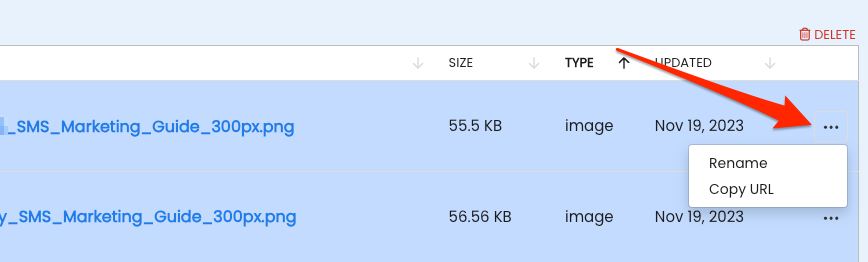
Find or copy a file's URL
To find a document or image's URL in File Manager, click on the 3 dot menu next to the menu and select Copy URL or you can click on the image or file to open it and click on the Copy URL button.