Merge duplicate contacts
While DailyStory does everything possible to prevent duplicate contacts, duplicates will occur. For example, if a contact was added manually with one email address and completed a pop-up using another email address. In this case, DailyStory can't resolve that both of these contacts are the same individual.
RecommendedDailyStory attempts to merge duplicates automatically when those duplicates use the same contact’s email address, mobile phone number, or DailyStory ID to determine whether or not the contact already exists in the system. When DailyStory detects that the contact already exists, the system will update the contact’s information with the newly imported details. You can watch our How-To video below, or keep scrolling for step-by-step instructions:
- If you have multiple records, use the merge option to merge two records together:
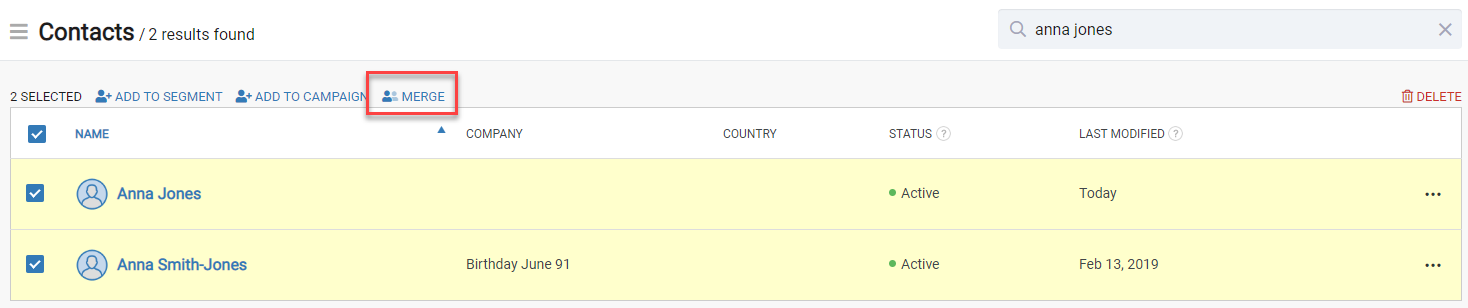 Recommended
RecommendedNote only two records can be selected for a merge. If you have multiple duplicates you'll need to merge those records two at a time.
This opens the merge screen:
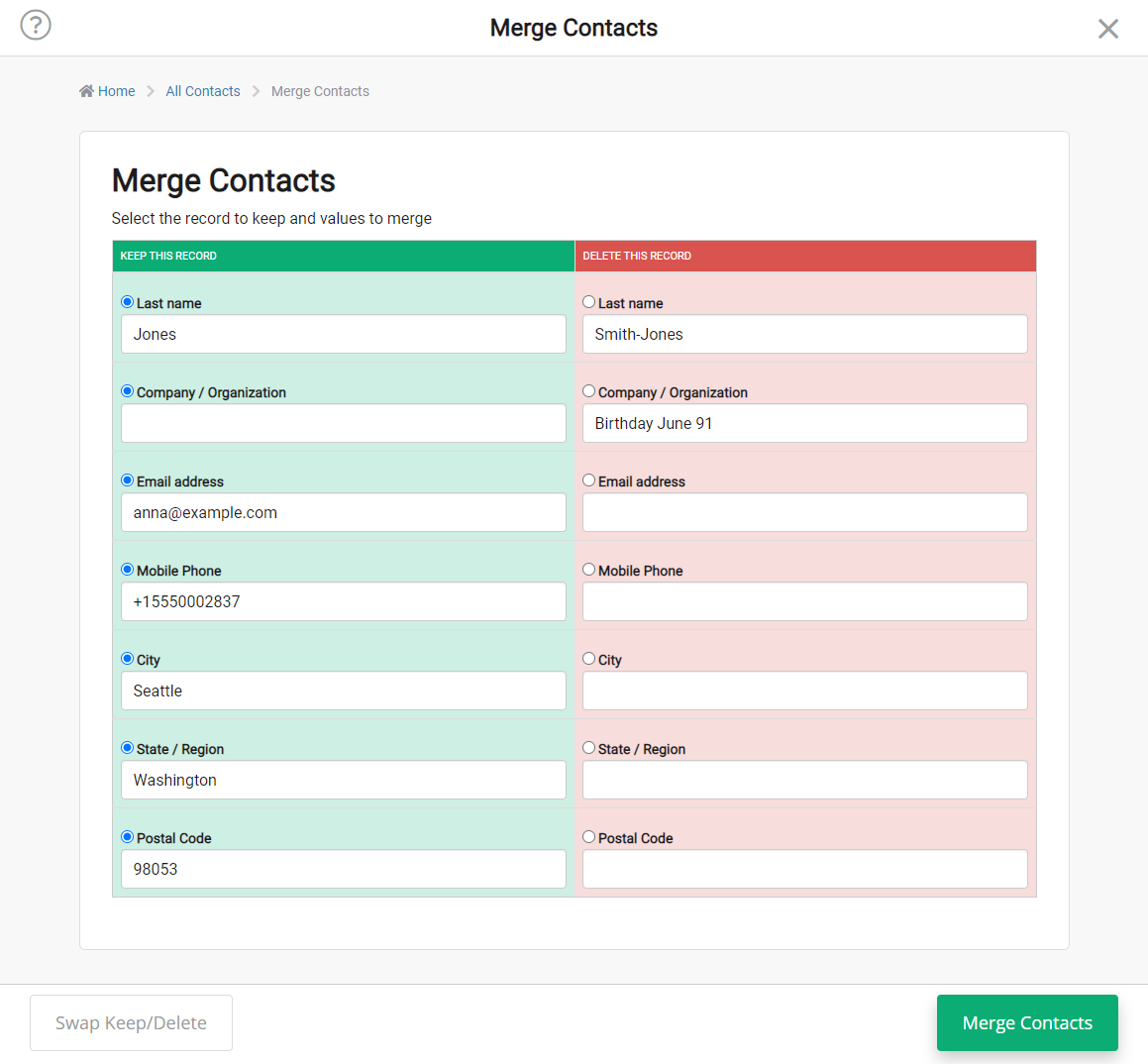
The left column represents the record to keep (green) after the merge and right column represents the records to delete after the merge. Use the "Swap Keep/Delete" to swap the data in this columns. Use the radio buttons to select the data from the "Delete" column that should be merged into the "Keep" column.
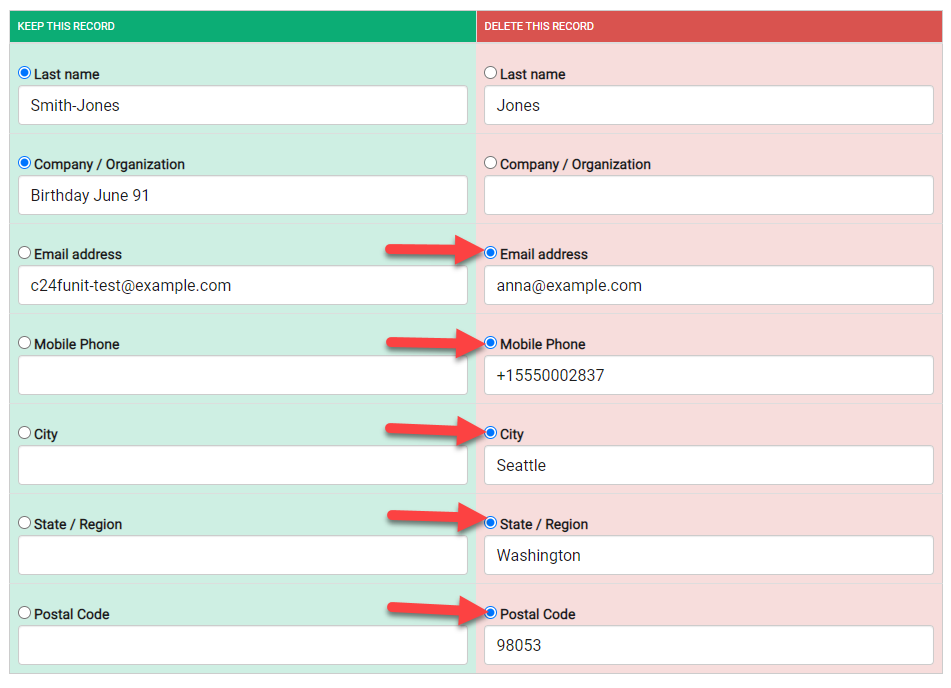
Next, click "Merge Contacts". The merged values from the "Delete" column will be added to the "Keep" column and saved. You'll then be redirected to the newly merged contact:
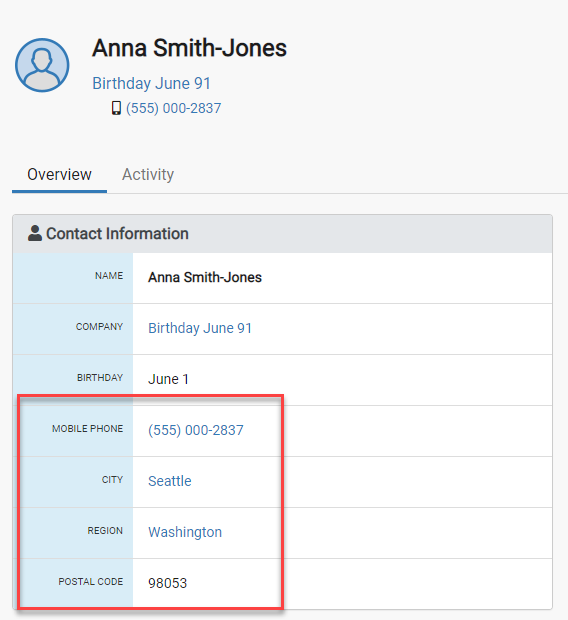
- You can also Manage Duplicates by going to All Contacts>Manage Duplicates:
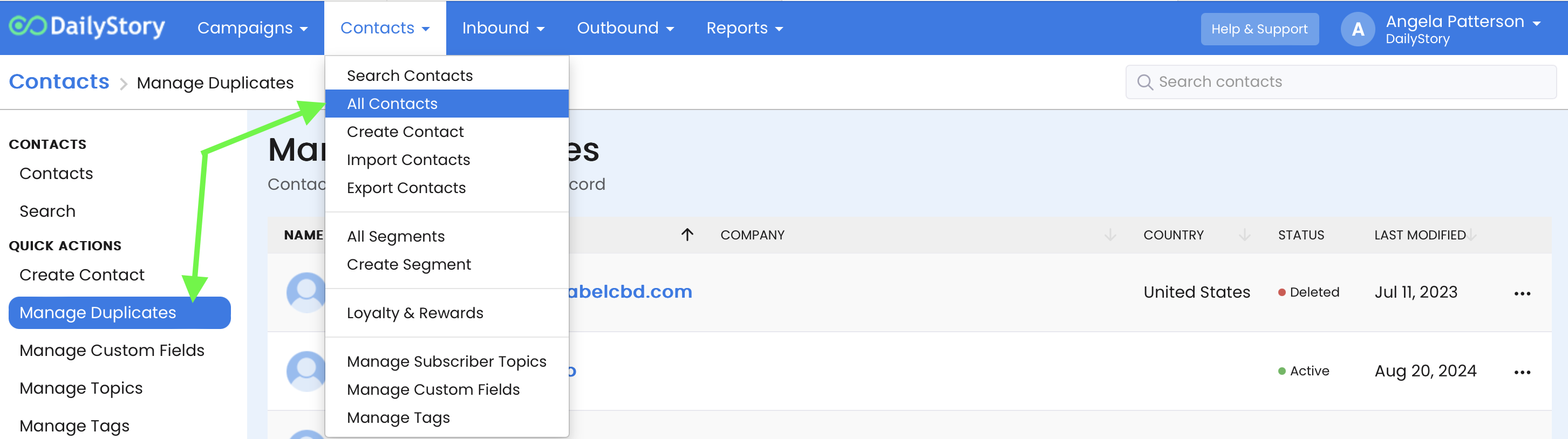
You can then select the individual contact and opt to merge the duplicate records, similar to Step #1.