Sending Individual Text Messages
In DailyStory, you can send individual text messages as well as bulk scheduling and sending. There are 3 different ways to send a single message.
RecommendedYou can review our How To video (below) or keep scrolling for step-by-step instructions:
- From within a contact record: From the Activity Log section of a contact's record, click on the
Send SMStab. Type and send your message.
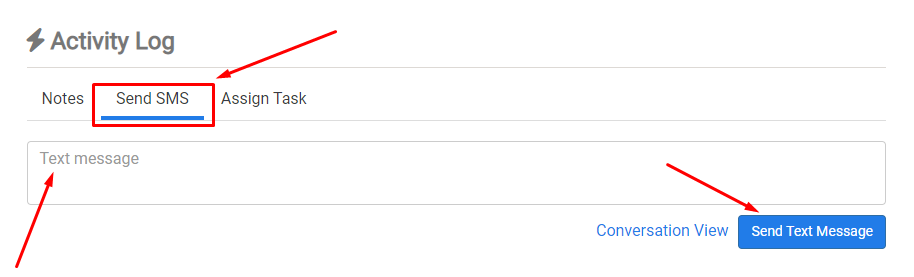
- From within a text message report: Click on the
Repliedtab and then click on the response link from the Message column. The Send a Text Message window will appear for you to for you to select the contact to send to and then create and send your message.
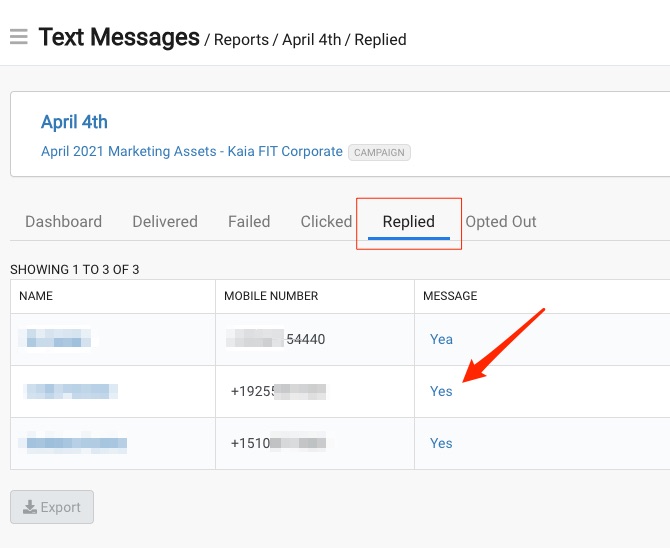
- From the Text Messages page: Navigate to all of your text messages by clicking on the
SMS Buttonon the main dashboard or selectingOutbound > Text Messages. From your text messages page, click on 3 dots and select Single Send from the Text Message drop-down menu.
Messages sent using Send Single will not enable or run any automations.
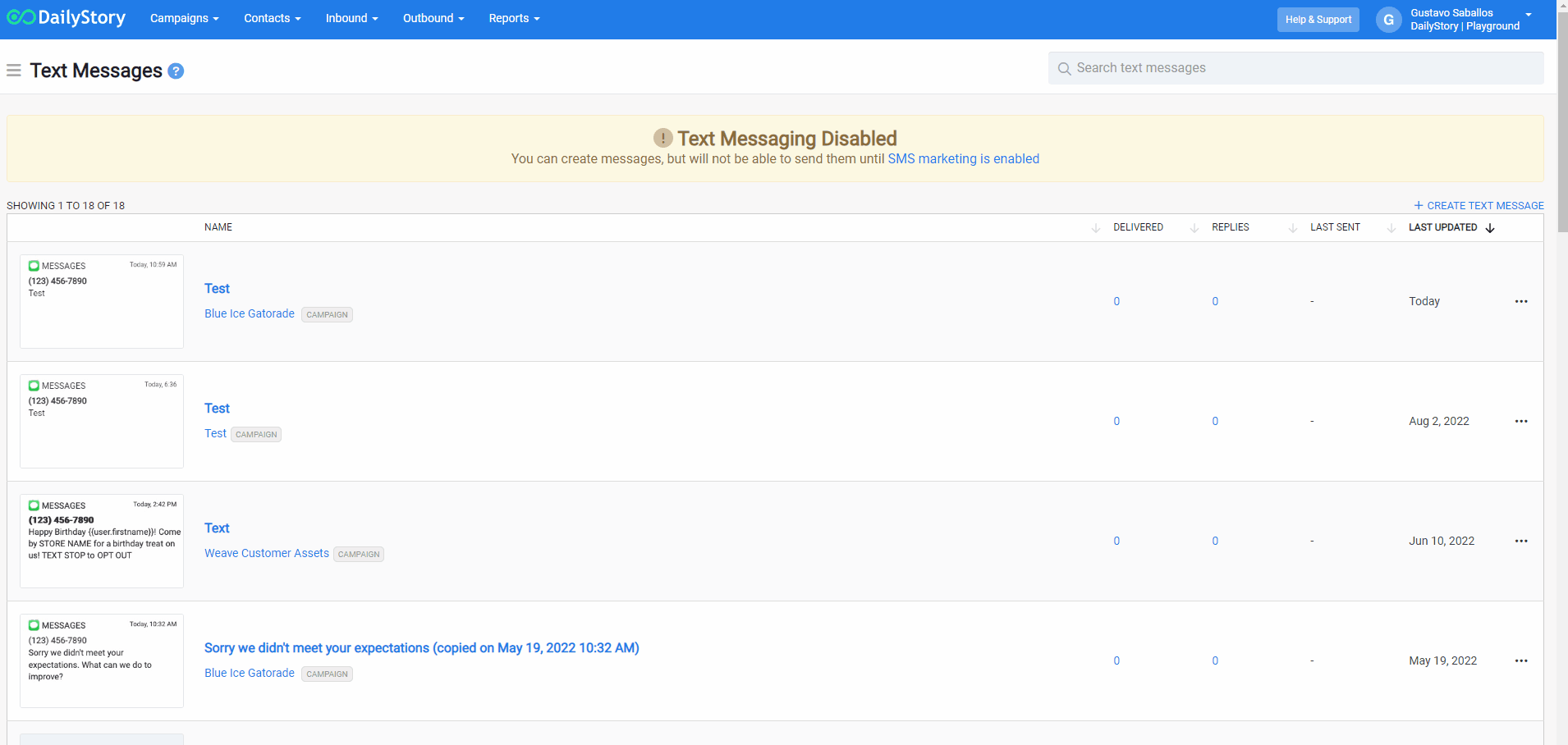
The Send a Text Message box window will appear for you to select the contact to send to.
To learn more about the fields in creating a Text Message, refer to Understanding the Send a Text Message box fields.
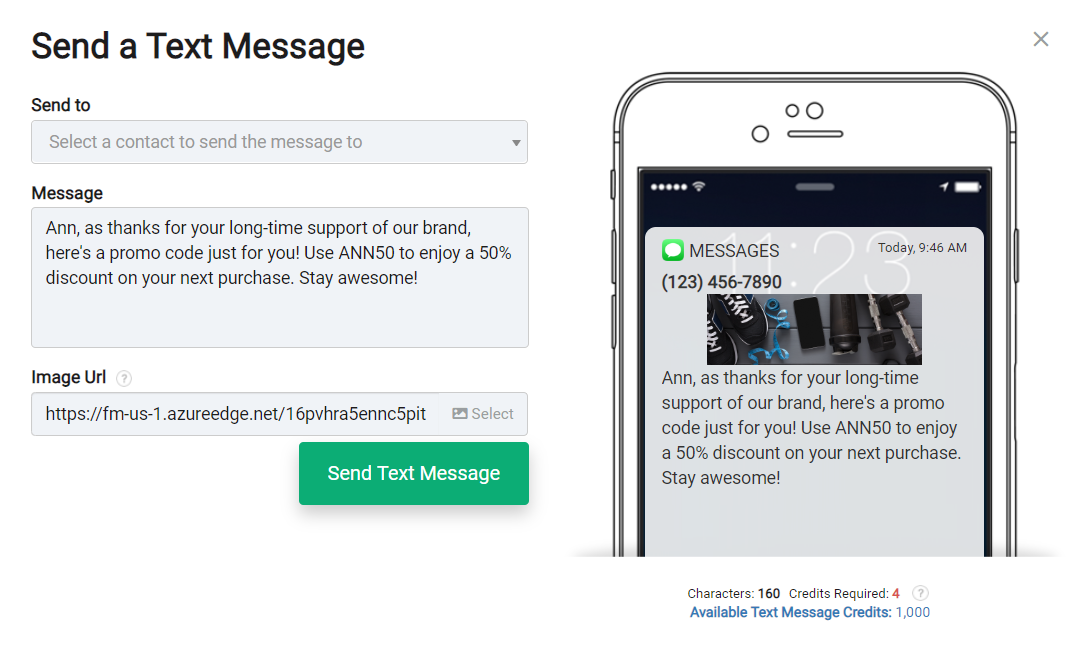 Recommended
RecommendedTip: Make sure to check your available text message credits and the number of credits that you'll need to send your text message. You can find these information below the Live Input Display.
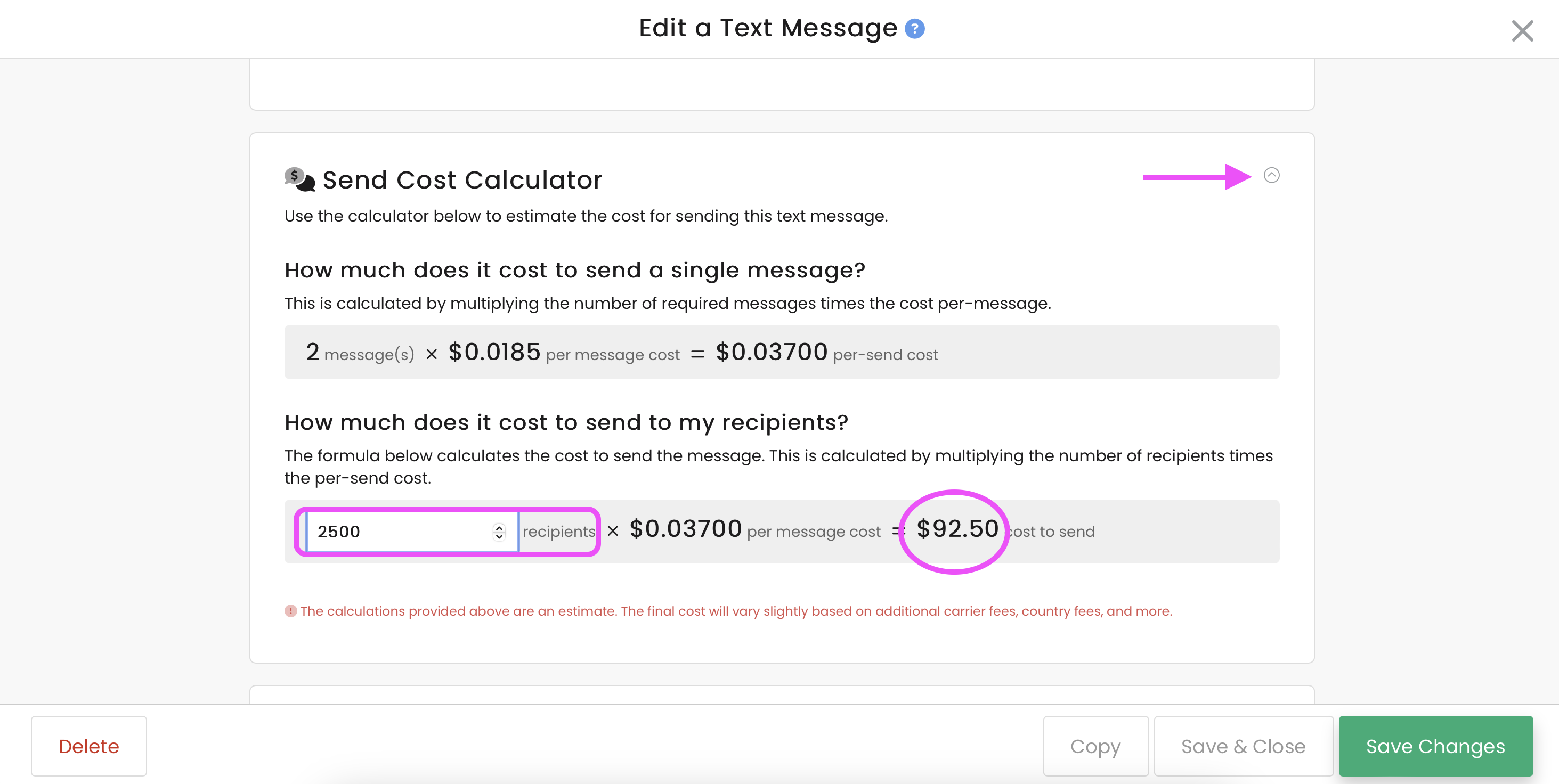
Understanding the Send a Text Message box fields
You can use the following table to determine the appropriate action and value for each field on the Send a Text Message box.
| Field name | Description |
| Send to | Enter the name of the recipient of your text message. |
| Message | Enter your message content. |
| Image URL | Optional: Add an image to your text by selecting the image icon. The Select a file to add window is displayed. You can select an existing photo in your DailyStory account or upload a new one. |
| Send Text Message | Select this button once you finish composing your text message. |
| Characters | Indicates the number of characters you've already entered. Note that the character limit is 160. |
| Credits Required | Indicates the number of text message credits your text message will require. |
| Available Text Message Credits | Indicates the remaining number of text message credits that's available for your use. |
| Live Input Display | The Live Input Display enables you to see how your text message will appear on a phone, once received by your recipient. |