Setting up Keywords for Text Message Replies
Guide to keywords
What is a keyword
A "keyword" is a simple word or phrase that a customer can text to your marketing number and receive an automated response. Think: short, trackable, memorable, simple. Keywords are usually 4-7 characters and do not include special characters like emoji's or symbols.
RecommendedTo find the phone number for customers to text back, go to your Account Settings > SMS Messagesand pick any number you have purchased.
Why use a keyword
- Make it easier for customers and prospects to opt-in to your SMS marketing campaigns.
- Use a keyword response to trigger an automated workflow.
Promoting relevant keywords on various marketing channels can attract more opt-ins and grow your SMS subscriber list. Keywords enable you to segment your SMS subscribers based on their interests, preferences, and location.
Keyword examples
Keywords should be 4-7 characters, and easy to remember.
- Terms, like "FREE"
- Your business name like "DAILYSTORY"
- Actions you want customers to take, like "SHOP", "RUN", and "BUY".
Keywords you should not use
WarningThere are several keywords that will prompt an automatic response from our system by default, due to carrier requirements, so you should NOT use these as keywords.
Opt-out default words: Our system will send an auto-response of "You are opted out of text messages from <your account name inserted>. Reply START if you ever want to opt back in." and the contact will be opted out of future messages.
- "STOP"
- "OPT OUT"
- "QUIT"
Help default words: Our system will send an auto-response of "Messages from <your account name> and <your website> have been reported. Reply STOP if you ever want to opt-out."
- "HELP"
Opt-in default words: Our system will send an auto-response of "👍 You are opted in to text messages from <your account name>. Reply STOP if you ever want to opt out."
- "JOIN"
- "START"
- "OPT IN"
- "SUBSCRIBE"
The above auto-responses may or may not always get delivered. It is required by the carriers for 10DLC and DailyStory has obliged with these required processes and responses, but the individual carriers determine whether or not they deliver the auto-response. Auto responses do not count against your SMS credits.
How to create a keyword
- Navigate to
Outbound > Manage Keywords. - Click
Add Keywordfrom the Manage Text Message Keywords page.
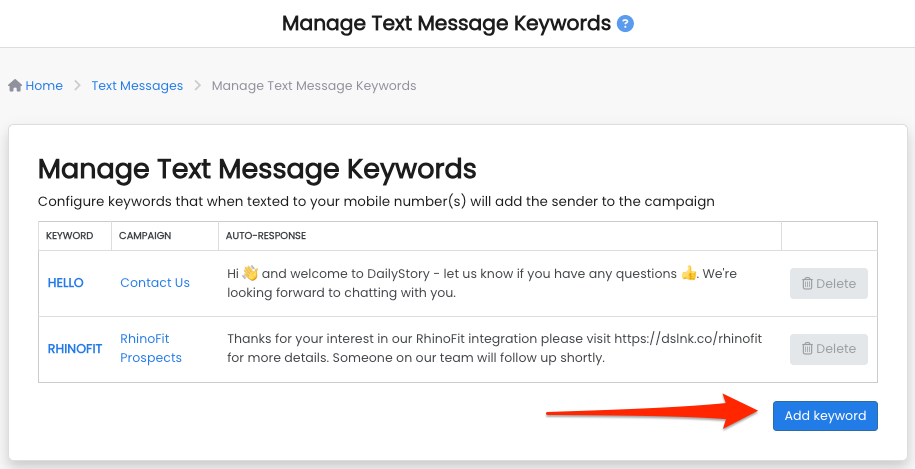
- From the next window, you have 4 steps to complete.Type your
keyword. (Note: the keyword does not have to be upper case.)Select thecampaignto associate it.Type theauto-responsemessage you would like sent back when the keyword is received.Optionally set if the reply should be an exact match (see FAQ below).
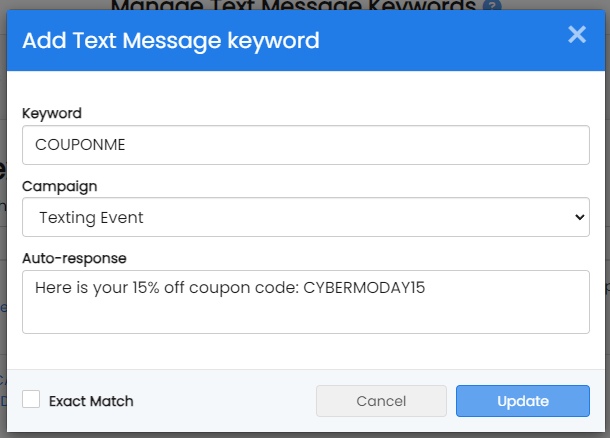
- Click the
Addbutton in the bottom right. Both the incoming text and the auto-response count toward your text message credits.
What happens when the keyword is received
- The auto-response is sent back to the contact.
- The contact is added to the specified campaign.
- The contact is logged as opted-in to receive text messages.
Using a keyword in an automation
In addition to creating a dedicated keyword and auto-response, you can alternatively look for keywords using an automation step.
For example, you've texted the customer and asked them to reply "1" to be added to a welcome campaign. When "1" is detected in the reply, your automation will send a follow-up text message that says:👍 Welcome! We'll send you coupons and offers on upcoming specials. Reply STOP if you ever want to opt-out.
Here are the steps to achieve the above example:
1. Create a campaign. You can name it Welcome Campaign Keyword as an example.
2. Add a text message to the campaign that contains the keyword you are asking for them to respond with (in our example above this was "1").
3. Add a second text message to the campaign that contains the reply once the keyword is received. (in our example above this was the message that started with the thumbs-up emoji and then Welcome...).
4. Add an automation to the campaign. Use the following steps in the automation:
- Trigger: When a text message keyword is received (insert the keyword you chose - our example as "1").
- Action: Send Text Message -> Select the text message from the list.
- Action: Add to a Campaign -> Choose the campaign
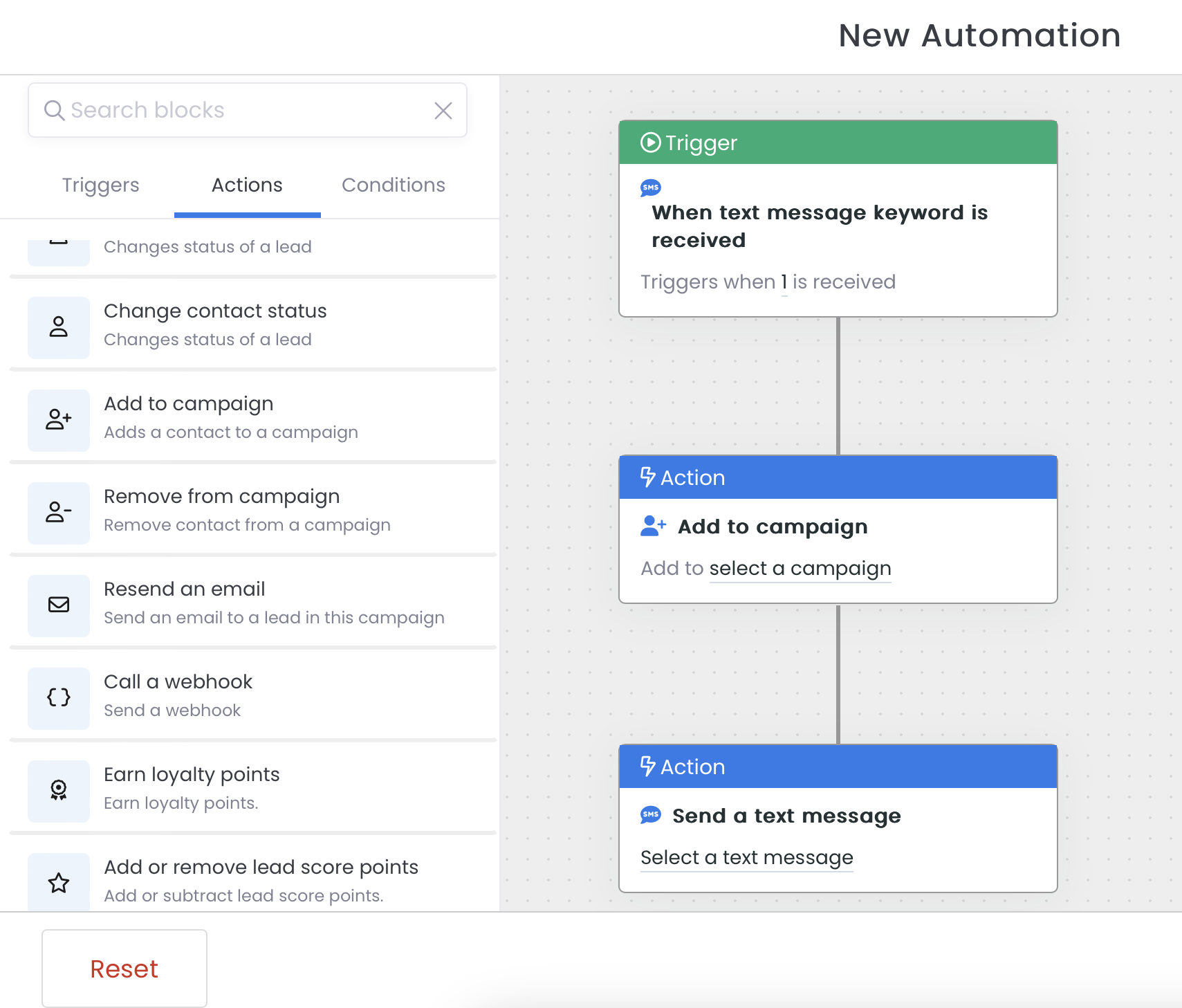
Frequently Asked Questions
Below are some frequently asked questions about keywords.
What is an exact match?
By default a keyword will not be an exact match. This is to ensure that if a keyword is used in a reply, it can be found anywhere in the reply.
For example, the keyword "DISCOUNT15". When an exact match is disabled, "I'd like DISCOUNT15" would still be considered a match of the keyword. However, when an exact match is enabled, "I'd like DISCOUNT15" would not be an exact match.
Does uppercase of the keyword matter?
Keywords are often written in all caps. For example, DISCOUNT15. However, discount15 or Discount15 would both be considered matches for the keyword.