Tasks
Use DailyStory Tasks to assign and track follow-ups on calls, emails or other activities.
A Task is helpful reminder for work or actions that require someone on your team to follow-up on. Tasks can be assigned by you to people on your team, or you can create new Tasks assigned to yourself.
This guide provides a list of resources to help you get started with Tasks.
Create a Task
Creating a Task is simple and can easily be found in the main menu.
To create a Task either:
- Click Tasks > Create Task
- Navigate to Tasks > All Tasks and click
+ Createin the main Task menu.
Either option will open the Create Task editor:
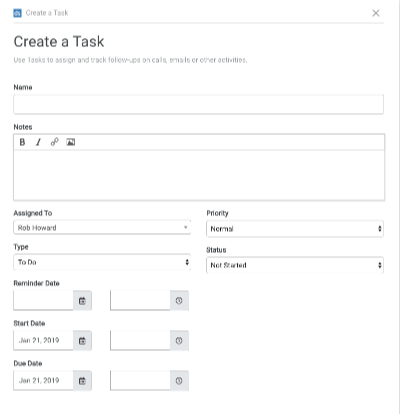
Enter a name for your task, e.g. "Follow up with Mike at ACME", and Save your task.
If you are creating many Tasks simultaneously, use the Save & New option.
Optional Task details
The name must be specified when a Task is created. In addition to giving your Task a name, you can also set other details about your Task:
- Notes use Notes to capture notes and images related to your Task.
- Assigned To unless changed, Tasks will be assigned to the Task creator. Assigning a Task to someone else will also send them a notification that you assigned a Task to them.
- Priority unless changed, Tasks are set to a Normal priority. Other options include: Low and High. Visual cues are added to Tasks that are marked as a Priority other than Normal.
- Type unless changed, Tasks are set to a Taskt type of "To Do". Other options include: Call and Email. Use these other Tasks to associate the Task with the action to be taken.
- Status unless changed, Tasks are set to "Not Started". Other options include: In Progress, Completed, Waiting and Deferred. Completed Tasks are removed from your open Task list.
- Reminder Date unless changed, Tasks have no Reminder Date set. Use Reminder Date to send a notification reminder when the Task is coming due.
- Start Date unless changed, Tasks are set to the Start Date of when they are created. Tasks may be started in the future.
- Due Date unless changed, Tasks are set to the Due Date of when they are created. Tasks may not have a Due Date earlier than the Start Date.
Setting an Associated record
Once a Task is saved it can additionally be associated with one or more records in DailyStory. To add an Associated Record to your Task either Save a new Task or edit an existing Task and click the Add Associated Record button. This will open a popup.
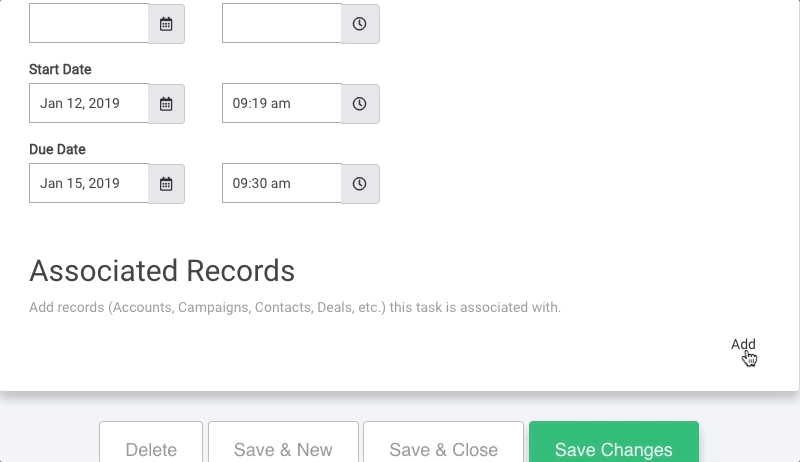
From the popup, select the record type (Campaign or Contact) and then select the respective Campaign or Contact to associate the Task with. This will add the Associated Record to the Task.

Edit a Task
There are three ways a Task is edited:
- Quick Edit
- Full Edit
- Bulk Edit
Quick Edit
When viewing a list of Tasks, clicking on a Task will open the Quick Edit menu.
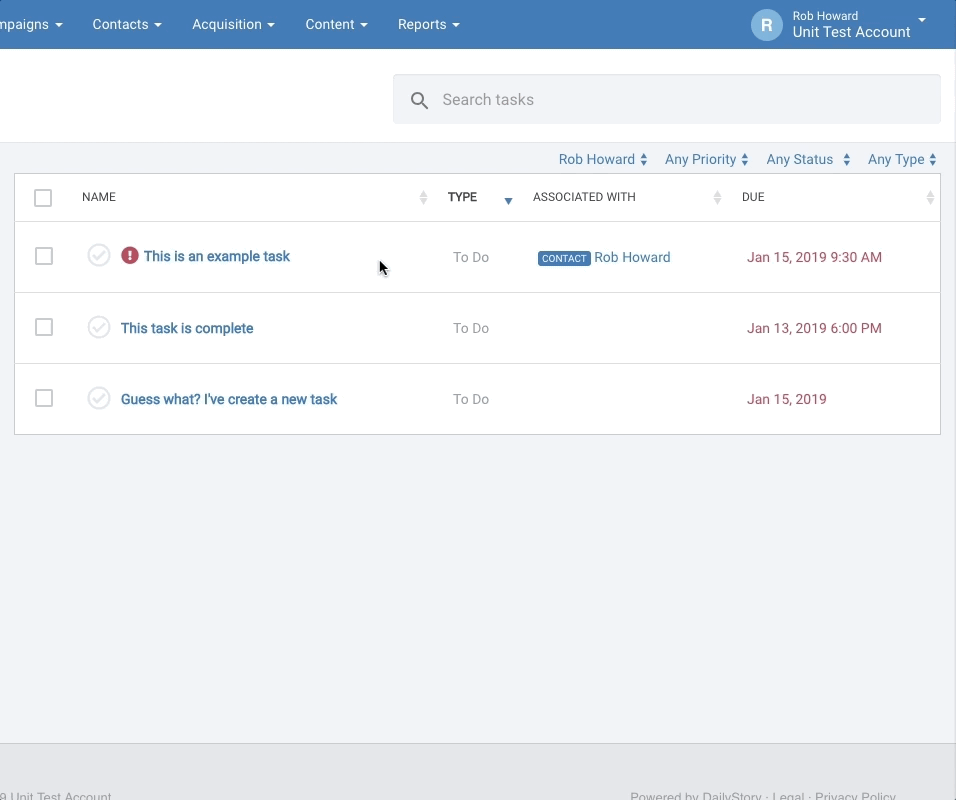
Using the Quick Edit menu, update the Task Name, add or edit Notes, change who the Task is assigned to, change the Status, or change the Priority.
If you want to edit more details about the Task, click the More Detail button and the Full Task editor will open.
Full Edit
To edit options not available in the Quick Edit menu, such as updating the Reminder Date or Associated Records, the Full Edit screen is identical to the Create Task screen.
Bulk Edit
Editing Tasks one at a time can be time consuming. DailyStory Tasks also support Bulk Edit to enable you to edit multiple Tasks as once.
From any Task list, such as All Tasks, click the checkbox next to one or more Tasks. This will open a menu above the Task list.
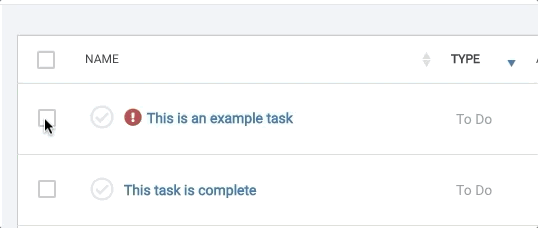
Next, click Edit. This will open the Bulk edit popup.
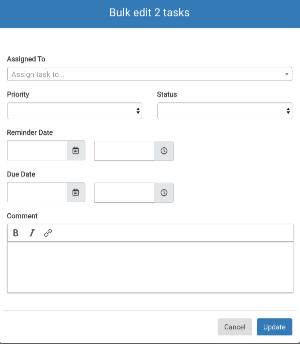
Using the options in this popup, set any properties for the selected Tasks you wish to update. For example, set all the selected Tasks as due next week. You can optionally provide a comment with your bulk edit change that is added to the audit log for each of the Tasks.
Complete a Task
When a Task is marked as Complete it is removed from your open Task lists. However, it is still available in the Complete list.
A Task is marked as complete through either Quick Edit, Full Edit, Bulk Edit or from the menu that appears when a Task is checked (next to the Edit option in bulk edit).
When a Task is completed an email is sent to the person who first created the Task to let them know it is complete.
Notifications are not sent for actions where you are both the assigner and assignee.
Delete a Task
To delete a Task either navigate to the Full Edit view of the Task and click the Delete button, or from any Task list check the Tasks to delete and a menu will appear above the list. Click the delete button to delete the selected Tasks.
When a Task is deleted, a notification is sent to the Task assigner.
Deleted Tasks are moved to the Trash and are permanently deleted after several days. Tasks that are in the Trash can be recovered by editing the Task and removing it from the Trash.