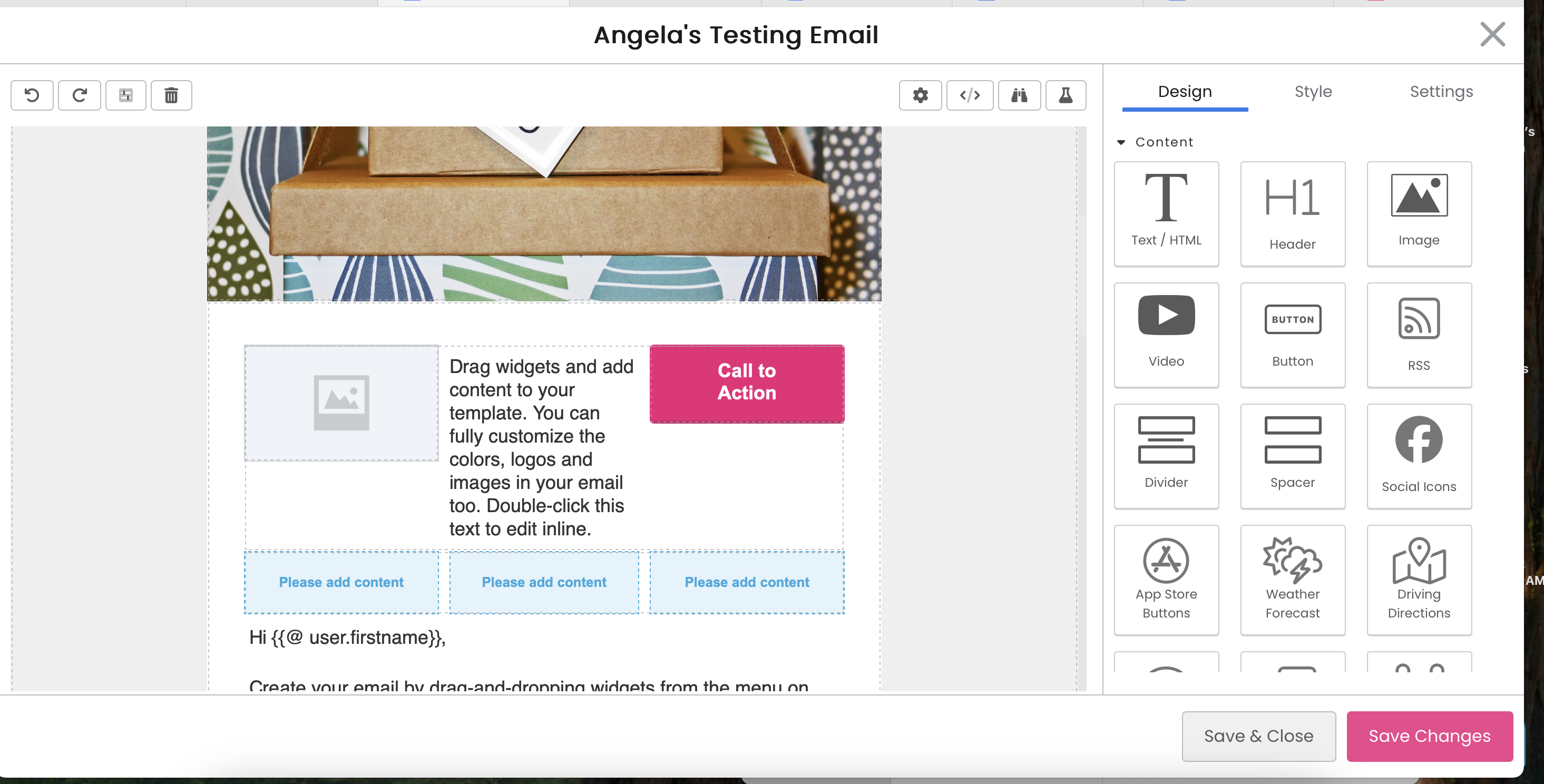Using the Email Designer
Please review our tutorial video or scroll below for step-by-step instructions:
The Email Designer is a drag-and-drop design canvas used to more easily build and design beautiful emails. We put together this guide to help you understand how to use the DailyStory Email Designer.
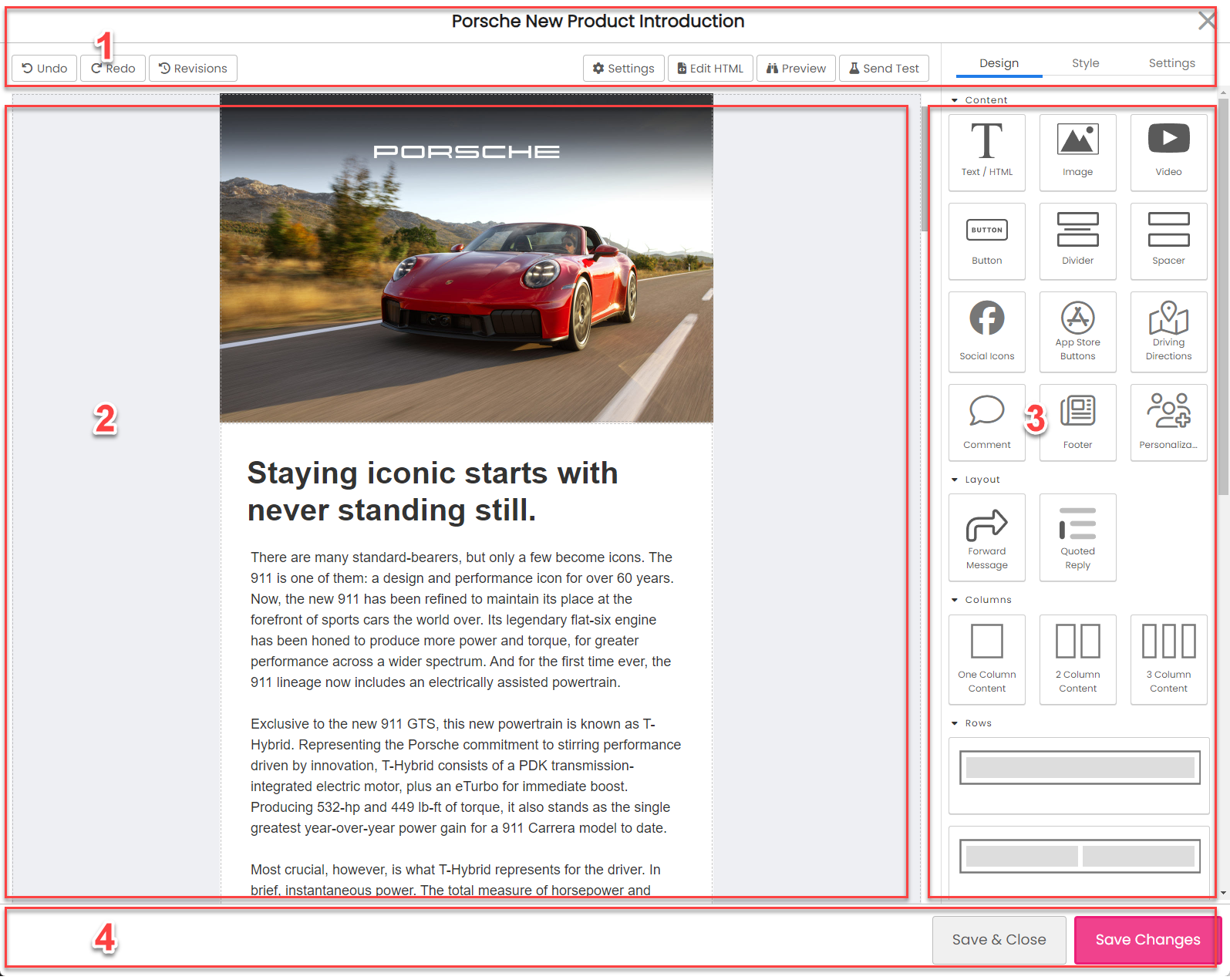
Overview
The Email Designer has 4 main sections:
- Top menu bar - includes the name of the email, buttons and more options
- Design Canvas - the area where design widgets are placed
- Widget Menu - widgets that are drag-and-dropped onto the design canvas
- Save buttons - buttons for saving, copying and more
Top menu bar
The top menu bar displays the name of the email you are editing and also show contextual buttons.
The contextual buttons shown in the top menu bar will change when widgets on the design canvas are selected.

- Undo a previous action, e.g. undo removing a widget from the canvas.
- Redo a previous action, e.g. remove a widget from the canvas.
- Revisions provide access to previous revisions of the email that may be restored.
- Select None unselects any widgets selected on the design canvas clicking Select None will unselect the widget.
- Remove a widget that is currently selected on the design canvas.
A selected widget may also be removed by clicking the trash can or pressing the delete button when the item is selected..
- Edit HTML opens the HTML editor for editing the HTML, CSS, Plain Text, and AMP content of the email.
Be cautious making direct changes to the HTML of the email in the HTML designer. Emails built with the designer are optimized for multiple devices and screen sizes. Change to CSS, Plain Text, and AMP may be done safely.
- Preview opens a preview of the email in a separate browser tab.
- Send Test sends a test version of the email to an email address you provide.
Design Canvas
The Design canvas is where widgets are placed or selected by dragging-and-dropping them from the Widget Menu.
The Email Designer is built to support working with pre-made email templates or building new emails 100% in the designer.
WarningIf you are working with a pre-existing HTML template for your emails. This email should be created as a new Email Template. Furthermore, HTML elements within the template can use special mark up to identify which HTML sections are editable and which are not.
Widget Menu
The widget menu contains various email widgets that you can drag-and-drop onto the design canvas.
The easiest way to get started is to use one of the pre-built templates and then experiment with the widgets.
Selecting widgets on the design canvas
When moving the mouse over the canvas a blue box will highlight widgets. To select the highlighted widget click on the widget. When the widget is selected it is outlined and a contextual toolbar is shown on the top right of the widget:
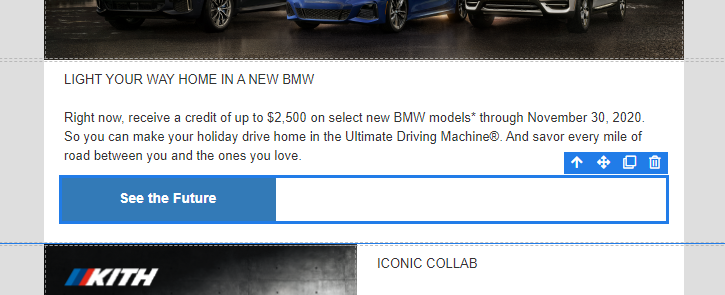
There are multiple types of widgets in the designer that may be selected. In the above example, a button container widget is selected. You can also select the individual button in the container.
Widget toolbar
- Up arrow selects the parent of the widget
- Cross arrows enable click-and-drag to move the widget
- Copy create a copy of the widget
- Trash remove the widget
Adding and removing widgets
To add a widget drag-and-drop it from the widgets menu on the right.
When a widget is dragged on to the design canvas the parent widget where the widget is placed is highlighted in yellow and a green bar indicates where the widget will be placed.
To remove a widget, select it on the canvas and then click on the trash can.
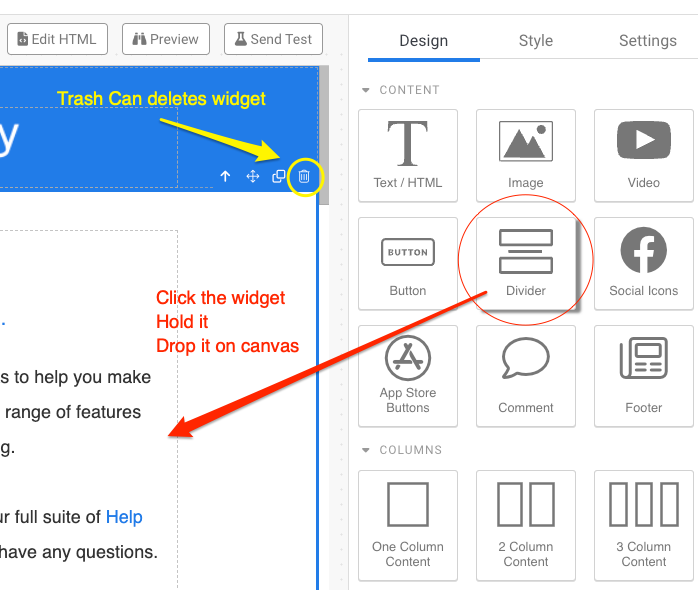
Setting widget design, styles and other options
Once you select a widget on the canvas, you'll notice three tabs for most widgets on the right hand side:
- Design tab: rich text editor to insert and edit text.
- Style tab: set font styles, colors, alignment, padding etc.
- Settings tab: desktop sizing, etc.
Styling Widgets
The Style tab is used to set style details about the selected widget. These options will change based on the type of widget selected.
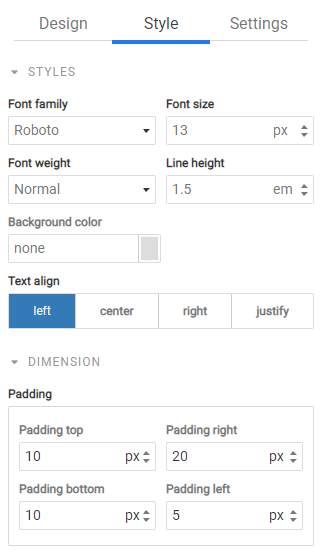
- Font family the font used for text, e.g. Helvetica
- Font size the size of the font, e.g. 20px
- Font weight the weight of the font, e.g. bold
- Line height the spacing between lines, e.g. 24px
- Color the color of the text, e.g. #FFCC2A
- Background color the background color of the widget, e.g. #FFFFFF
- Text align the alignment of the content in the widget, e.g. center
- Padding the whitespace surrounding the widget, e.g. 15px
- Width the width of the widget, e.g. 100%
- Height the height of the widget, e.g. 250px
- Min width the minimum width of the widget, e.g. 100px
- Min height the minimum height of the widget, e.g. 100px
- Max width the maximum width of the widget, e.g. 500px
- Max height the maximum height of the widget, e.g. 500px
Some style values, such as Min and Max height and width are not supported by Microsoft Outlook.
An email is built using rows to control the layout and then content widgets are drag-and-dropped to determine how content is displayed.
Personalization
You can now insert personalization tokens directly into your email content. Once you click on a text box to edit, you'll see the option to select Personalization tokens to add:
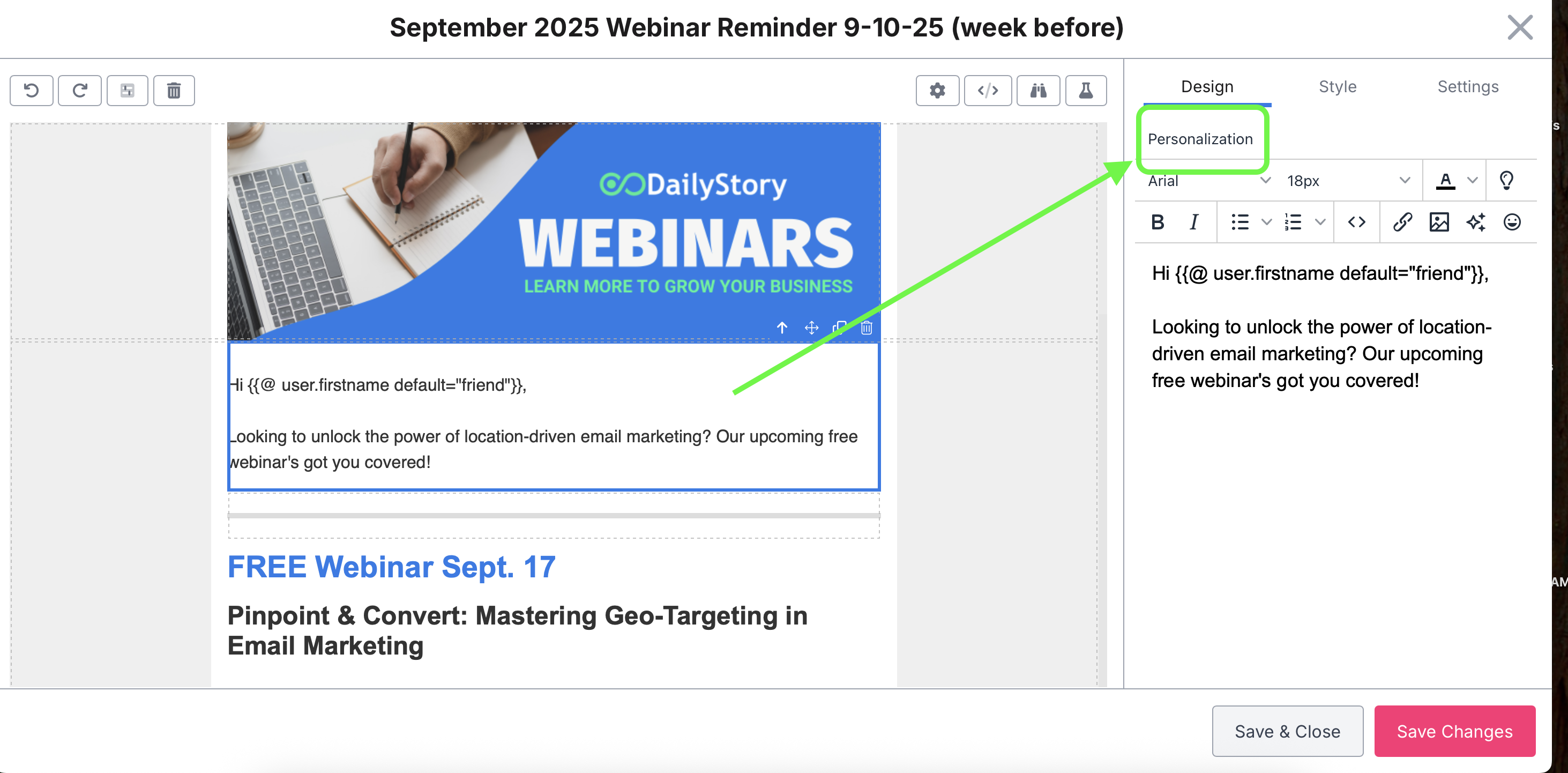
Using Emoticons
We now offer an easy way to add emojis to the body of your email, without having to copy/paste! In the email designer, after selecting a text box, you'll see the 😀 emoji:
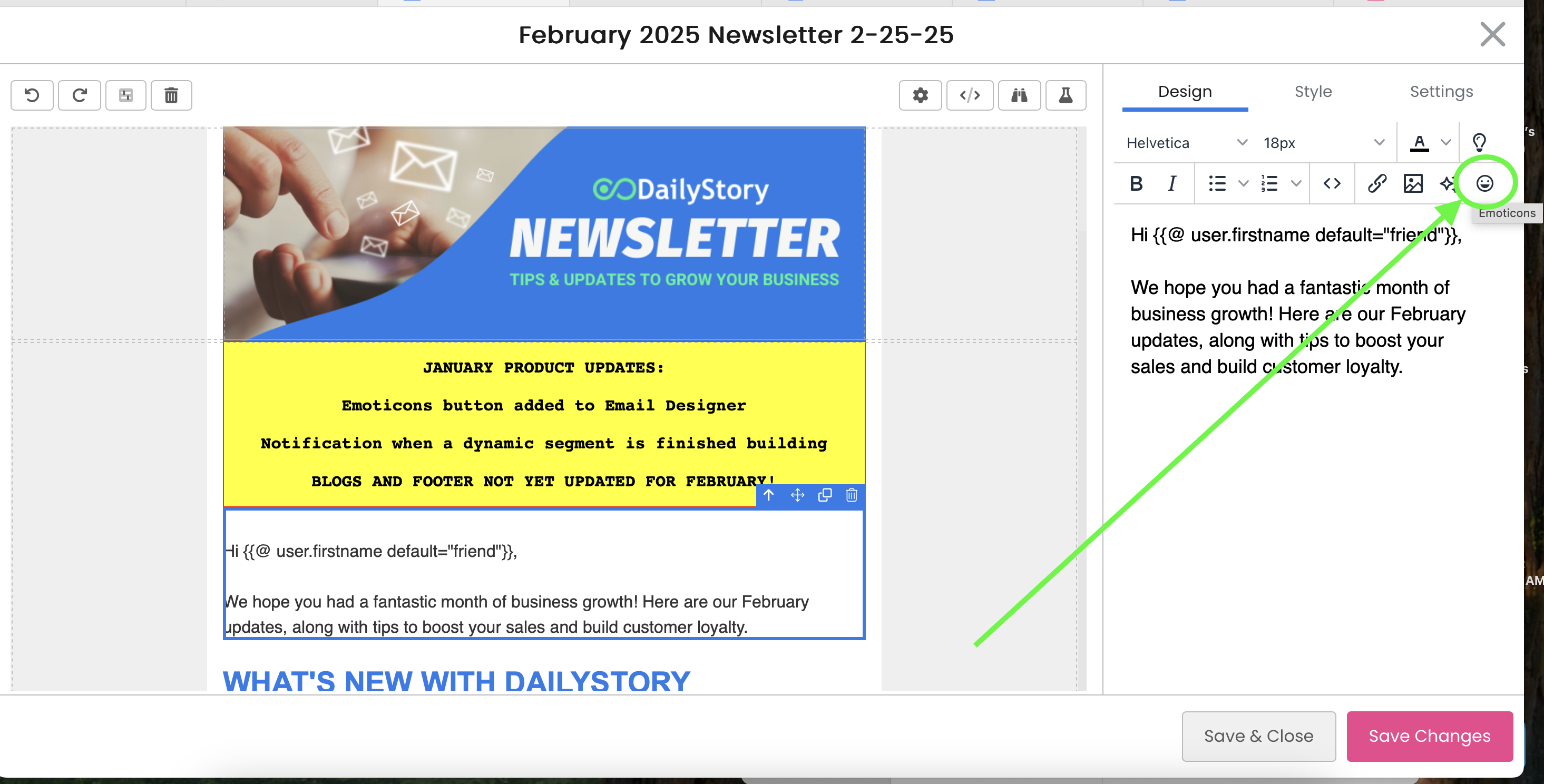
After clicking on the emoji symbol, a pop will appear, and you can select any emoji of your choice.
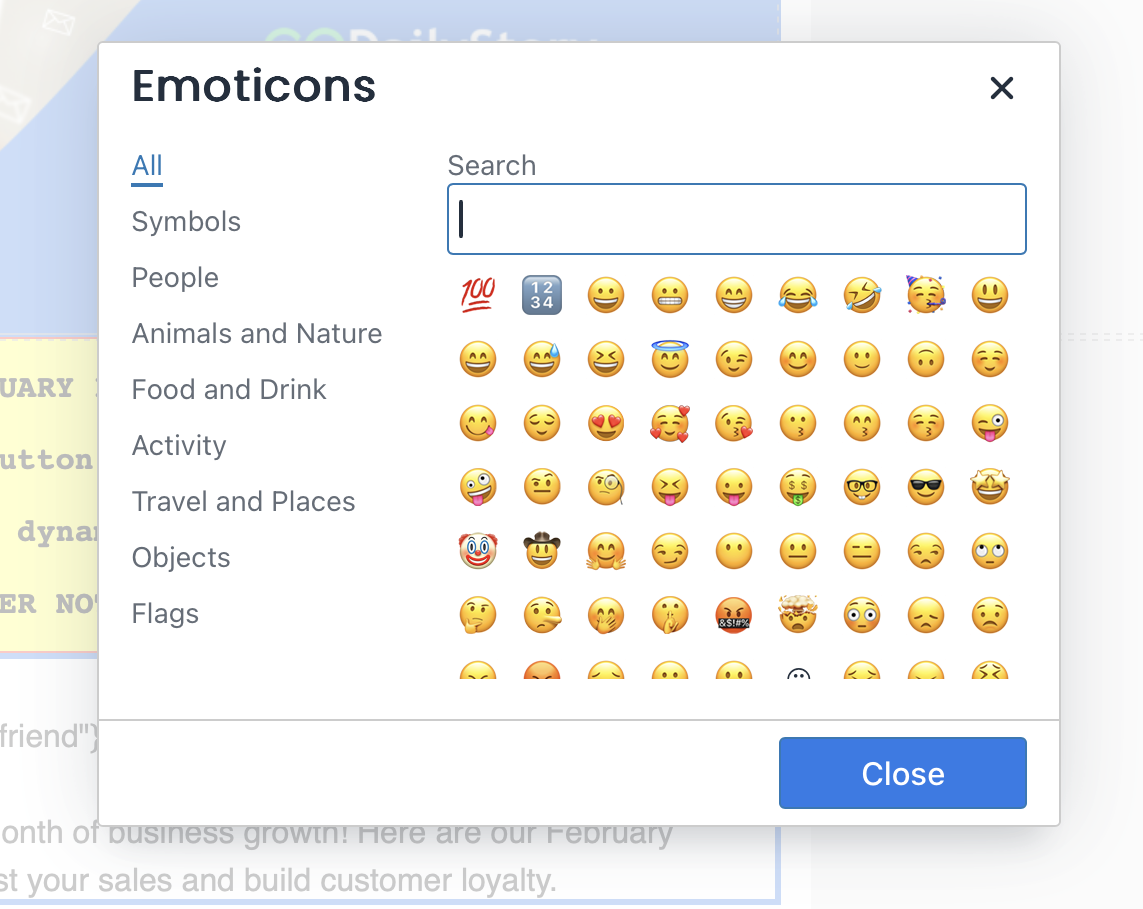
Working with Columns
For more advanced email layouts, you'll need to familiarize yourself with columns.
You have the option for 1, 2 and 3 column content and these are dragged-and-dropped on to the design canvas. In the screenshot below, 3 columns are added to the design canvas. Each row can have separate backgrounds, padding, and other settings.
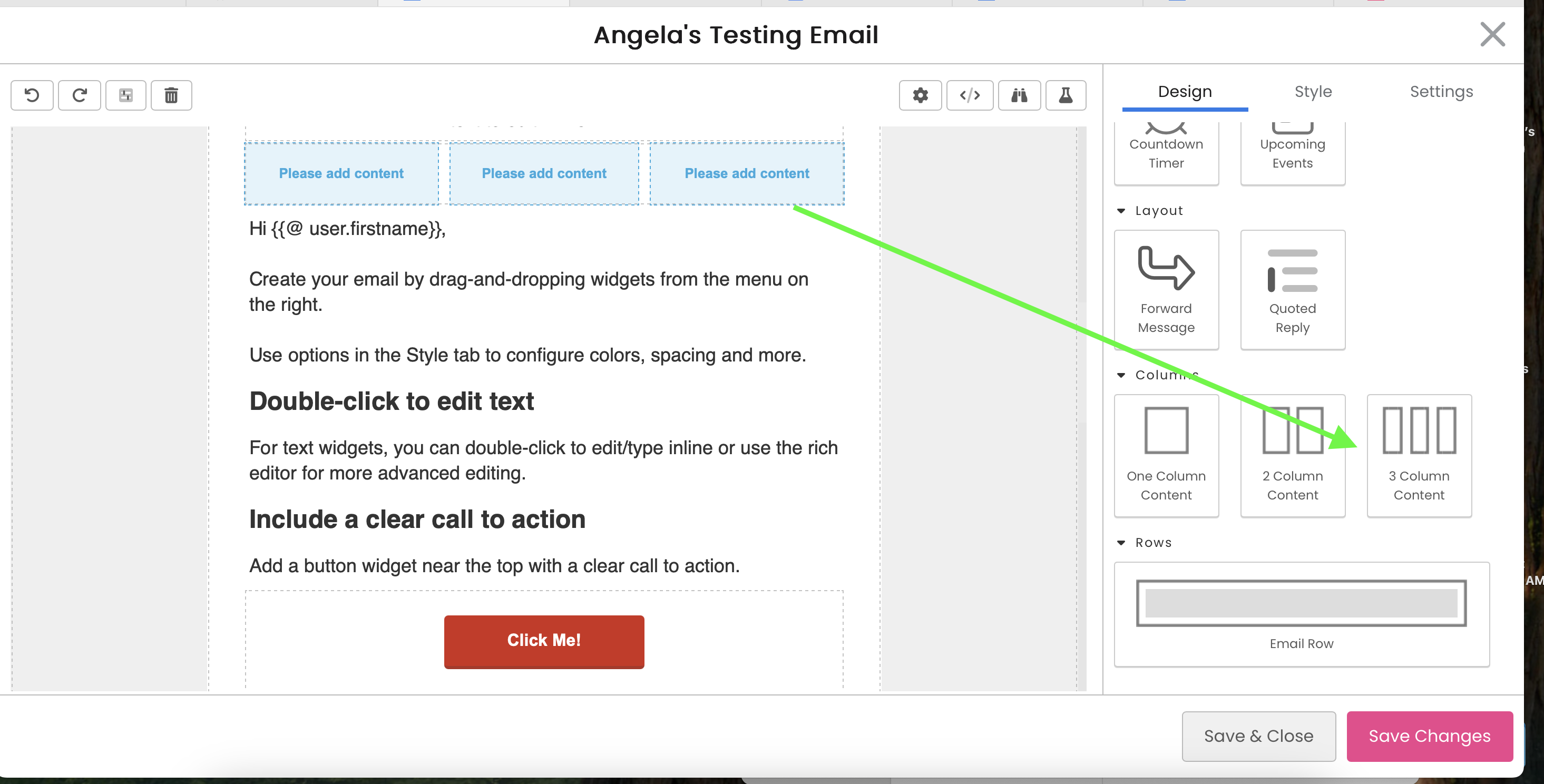
A row displays the text "Please add content" as a target where other widgets are dragged-and-dropped onto the canvas. You can see the below where an image, text and button widget were added: