Using the Page Designer
The Page Designer is a drag-and-drop design canvas. There are several ways to access the designer.
Access the designer from the more options menu
Whether you're in the Landing Pages list view or in the Assets tab of a campaign, you can access the Page Designer from the more options menu (3 dots).
- Click on the 3 dots next to the landing page you'd like to work for the more options menu.
- Select
Design Pagefrom the menu.
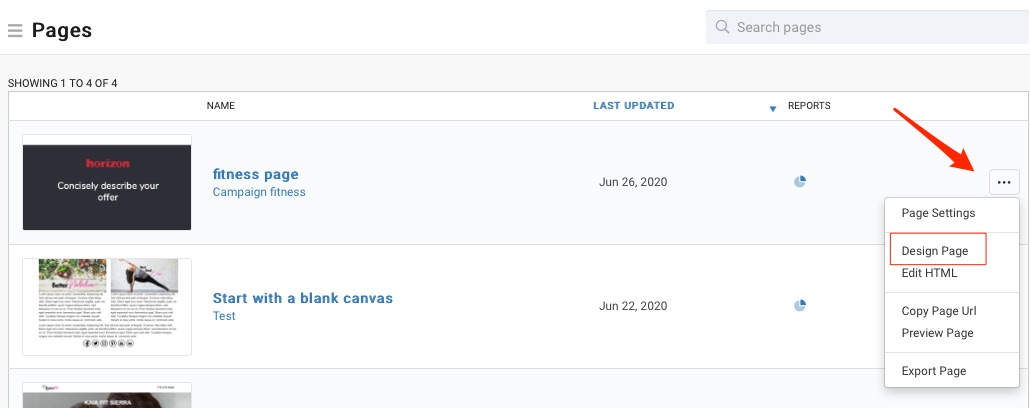
Note: Whenever you are in the Landing Page Settings screen, you can access the designer as well.
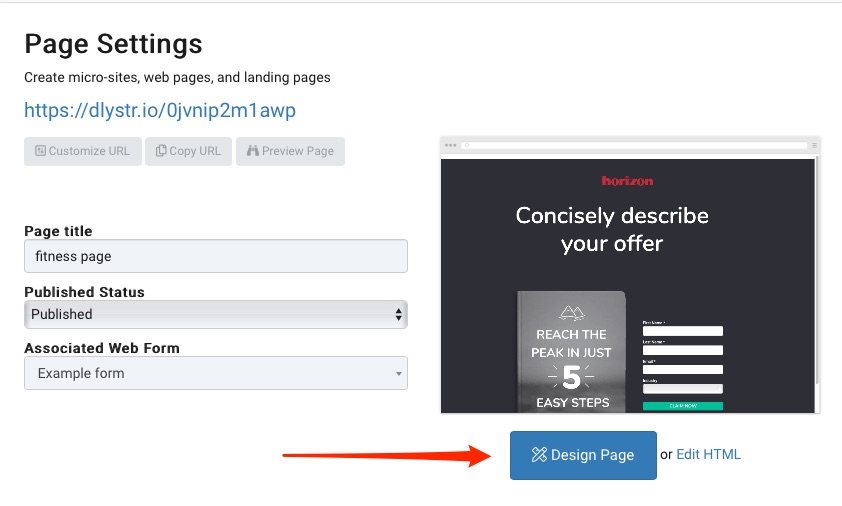
Add elements to your page
To add an element to the designer canvas select a widget from the right menu by clicking and holding the mouse down and drag-and-drop it onto the design surface.
You will see a green bar that indicates where the designer will place your widget.
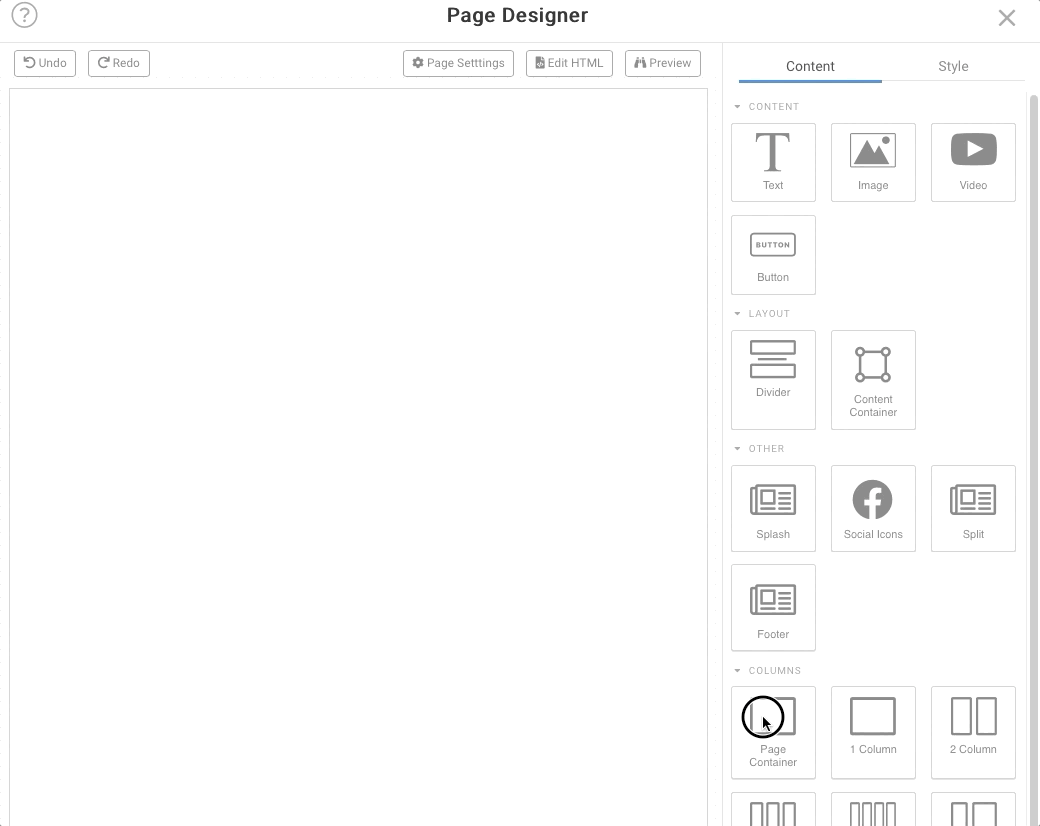
When the widget is added to the designer you can move, delete or edit the widget. Some of the design widgets have special options which will show up in place of the widgets.
RecommendedThe Page Designer generates HTML friendly emails based on the Bootstrap templates - these are optimized all major browsers and are mobile (responsive/adaptive) friendly.
Widget Explanations
Content Container: allows for additional content and colors within an existing section.
Row Container: must be added first before any rows can be added.
Splash: Allows text and images to be sized.
- if Yes is selected size will be set to the current screen height.
- if No is selected the size will be limited to the height of the container.
Web Form: adds the assigned web form to your landing page.
Other Resources
- Create or Edit a Landing Page
- Add a Form to a Landing Page
- Edit a page's HTML and CSS
- Frequent Asked Questions about Landing Pages