Creating or Editing a Landing Page
DailyStory Landing Pages are used to create stand-alone micro-sites and web pages hosted by DailyStory. They are most often used along with an offer or request for information. Visitors are driven to this page from advertisements or from offers embedded in other marketing pieces like social media, emails, etc.
WarningIf using a landing page URL in SMS for industries that fall under SHAFT law, please ensure your landing page is clean. Otherwise, you may experience impacted deliverability.
You can find Pages from the home screen dashboard button or the navigation bar under Inbound > Landing Pages.
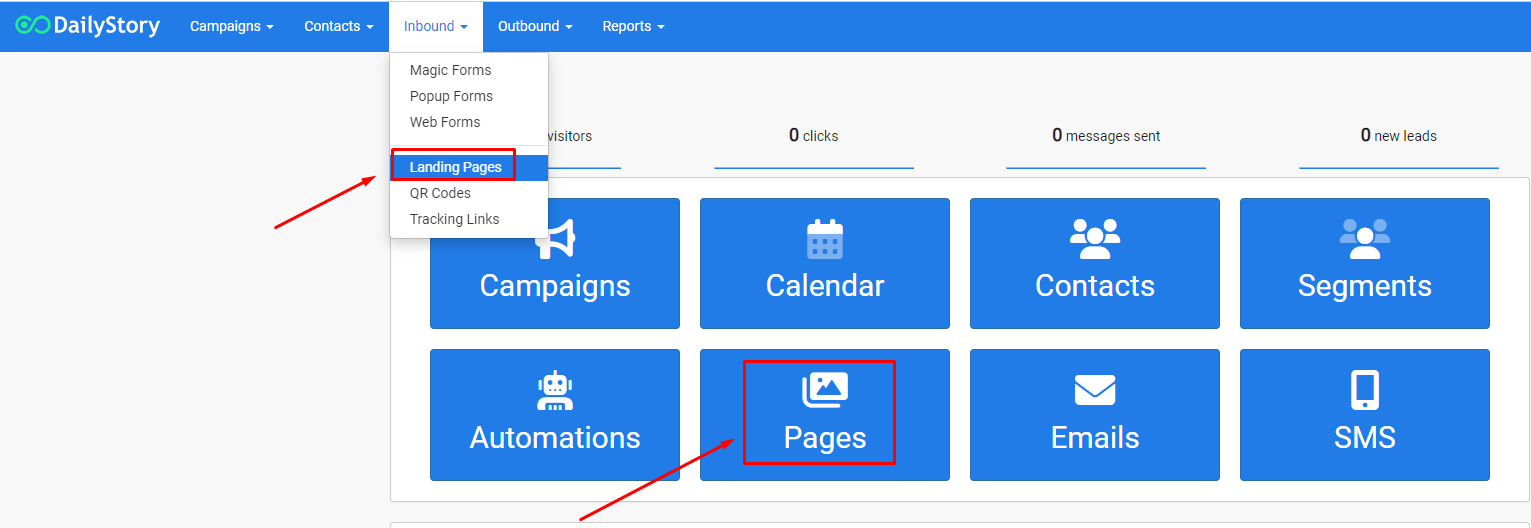
Like other assets in DailyStory, you will have to assign your Landing Page to a Campaign.
Create a new landing page
You can create a new landing page from your Landing Pages home screen or from within a campaign.
From the Landing Pages screen:
- Click on the
Pagesbutton from the main dashboard or navigate toInbound > Pagesfrom the top navigation menu. This will take to you the Landing Pages home screen. - Click on
+ Create Landing Pagein the top right hand corner to create a new page.
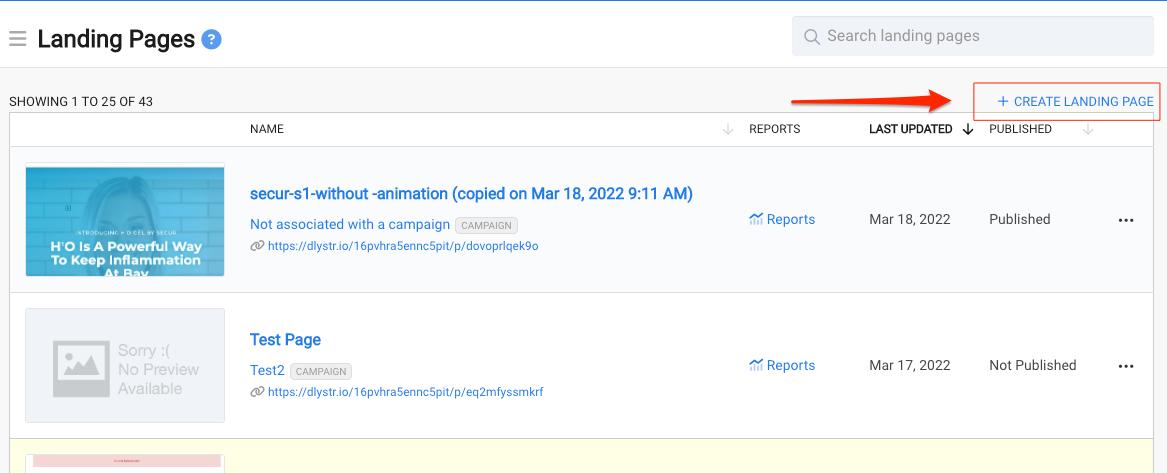
- Give the page a Title and the Status (Published or Unpublished). Then click the
Nextbutton. As long as you aren't sharing the link to the page until you're ready, you can go ahead and select Published.
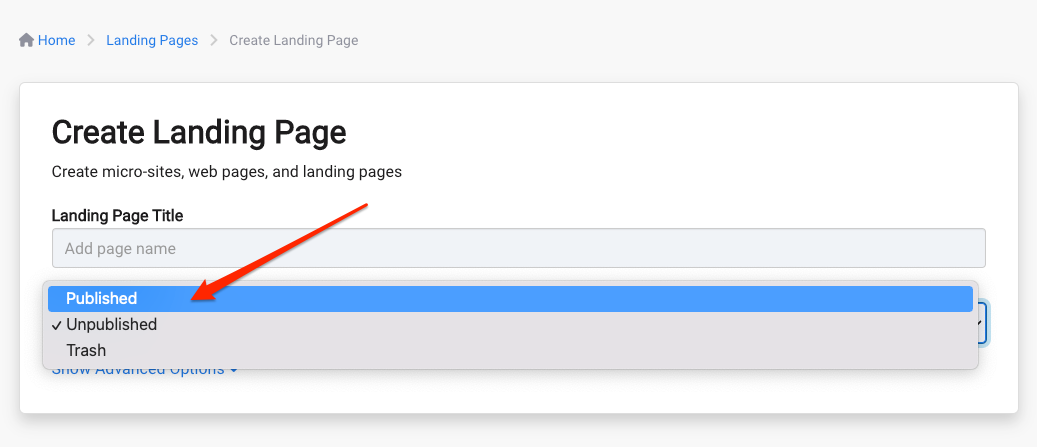
- Next, assign the page to an existing campaign or create a new campaign.
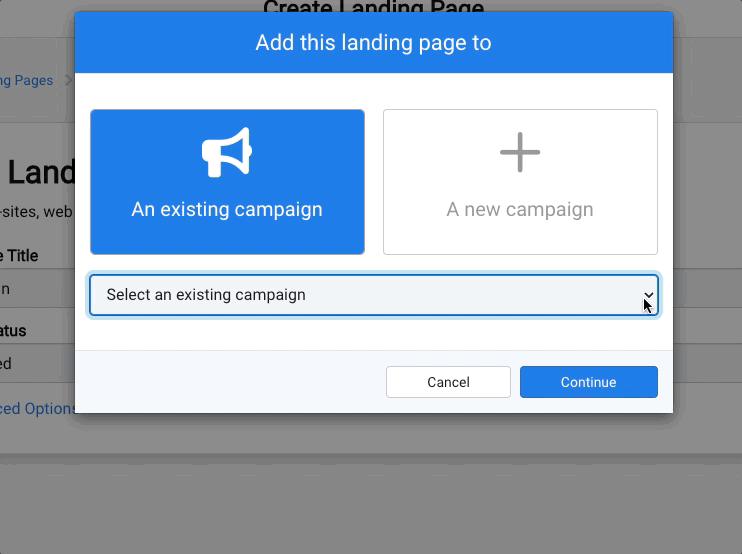
- After you've assigned your new page to a campaign you'll be taken to the Landing Page Designer where you can drag and drop fields on to the canvas to create your first landing page. You can also create and edit pages using HTML.
To use a form on your landing page, you will first need to create a form before dragging/dropping the Web Form widget onto the canvas.
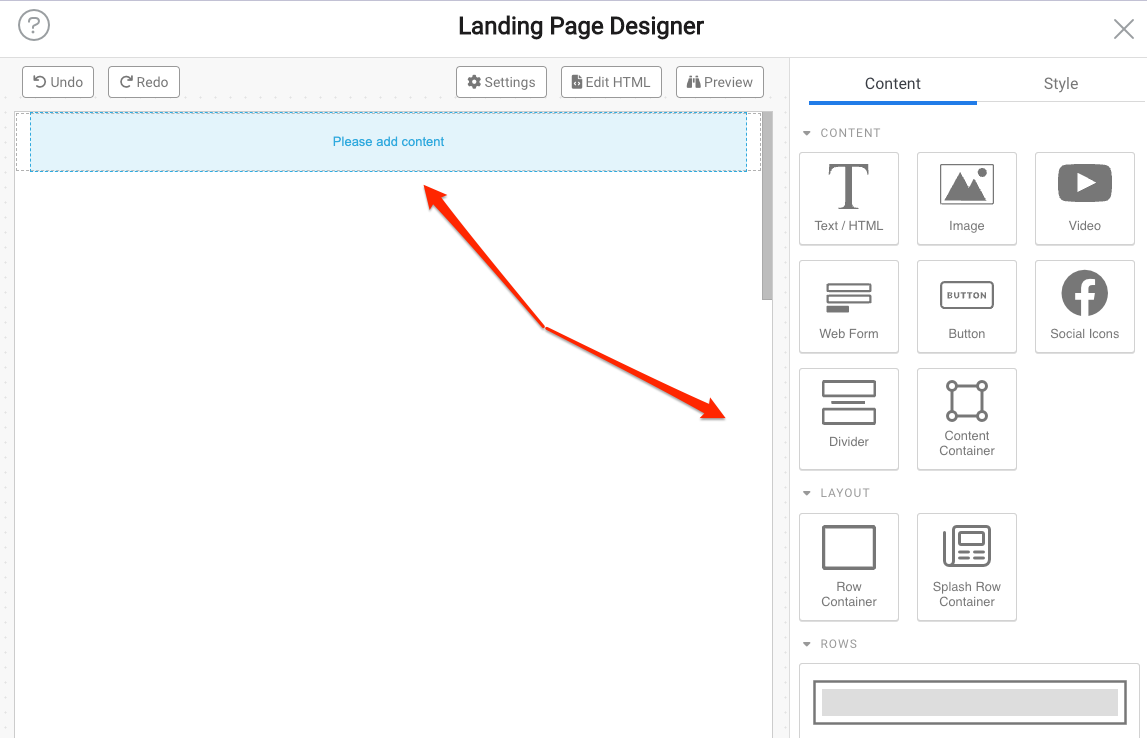 Recommended
RecommendedNote DailyStory will automatically create a random URL for your page. You can customize the URL later.
From within a campaign:
- Click on the Assets tab.
- Click on the green
+ Add Assetbutton.
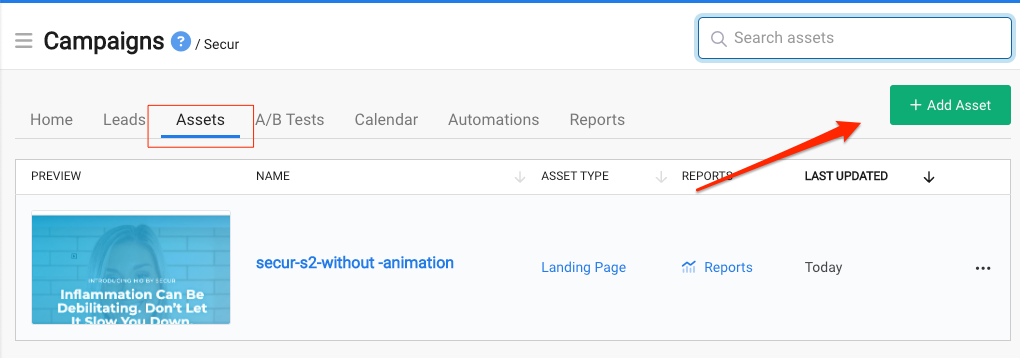
- Select
Add a Landing Pagefrom the popup menu.
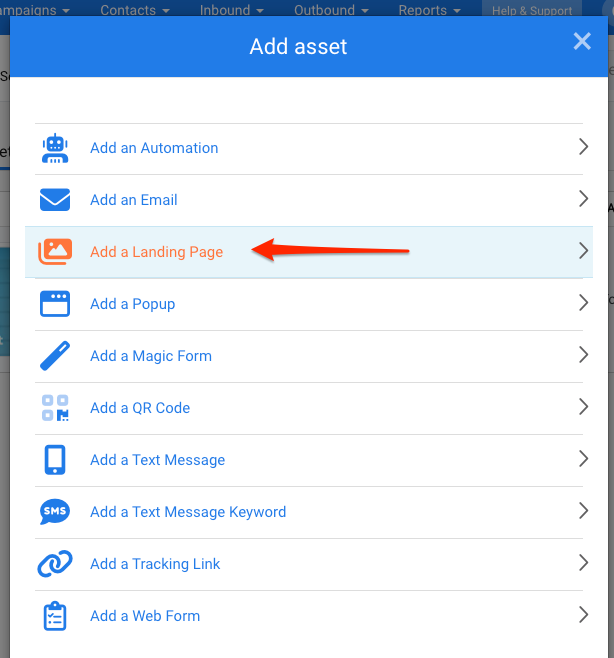
- Give the page a Title and the Status (Published or Unpublished). Then click the
Nextbutton. As long as you aren't sharing the link to the page until you're ready, you can go ahead and select Published.
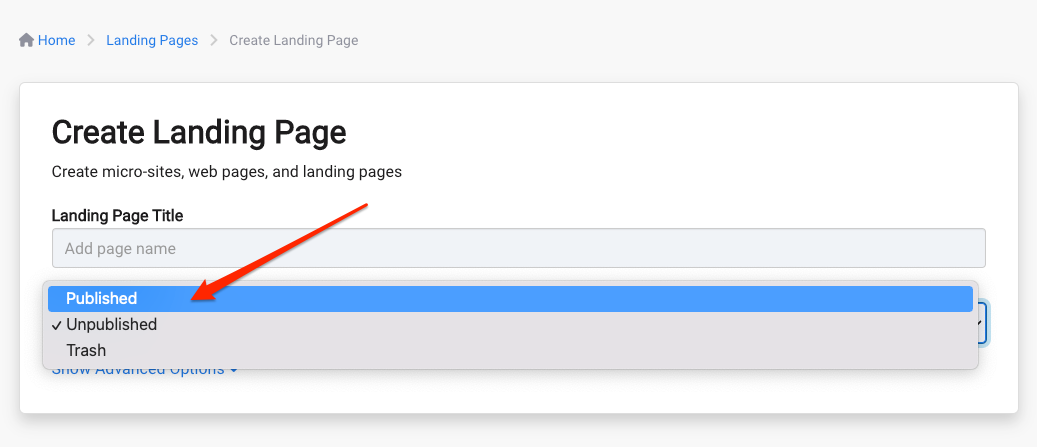
- You will be taken to the landing page designer to create your page.
Campaign Settings Advanced Options
In addition to setting the title and status, there are optional additional settings that can be configured by clicking on Show Advanced Options.
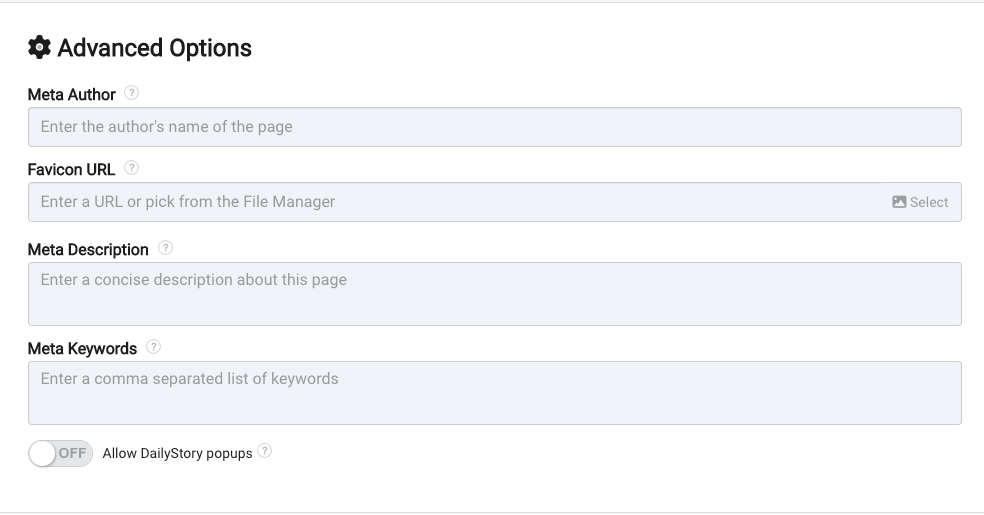
- Meta Author - the author's name; used for SEO
- Favicon URL - the icon displayed in the browser tab when your page is viewed
- Meta Description - a consise description of your page; used for SEO
- Meta Keywords - keywords associated with your page; used for SEO
- Allow DailyStory popups - allows DailyStory created popups to be used on your landing page
- Redirect URL - If provided, when the landing page URL is accessed it will redirect to this URL instead
- Redirect Type - Temporary (HTTP 302) or Permanent (HTTP 301)
The Redirect URL should be used carefully. Once used all requests will be redirected.
Editing a landing page
You can find and edit a landing page from the Landing Pages home screen or within a campaign.
Find your landing page in your Assets tab of its campaign or navigate to Inbound > Landing Pages to see a list of all of your landing pages across all campaigns.
- Click on the name of the landing page in the list to be taken to its settings.
- Use the 3-dot "More Options" menu next to a landing page line item to access its settings, the designer, or other options.
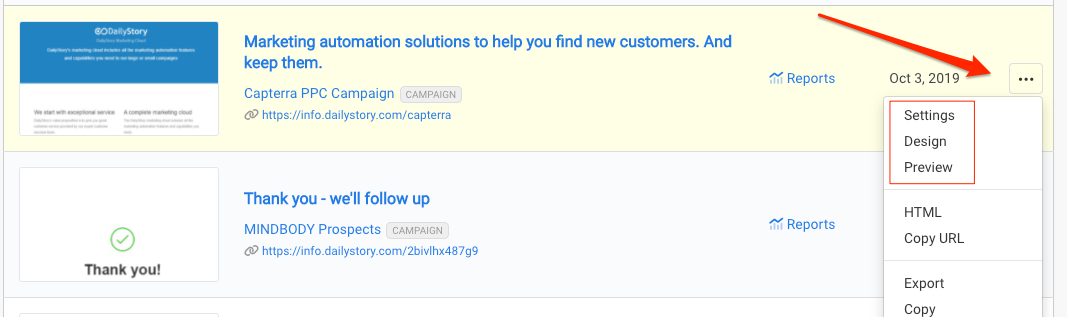 Recommended
RecommendedTo find your Unpublished, Archived or Trashed pages, click on the hamburger menu (3 lines) in the top left on your all Landing Pages screen.
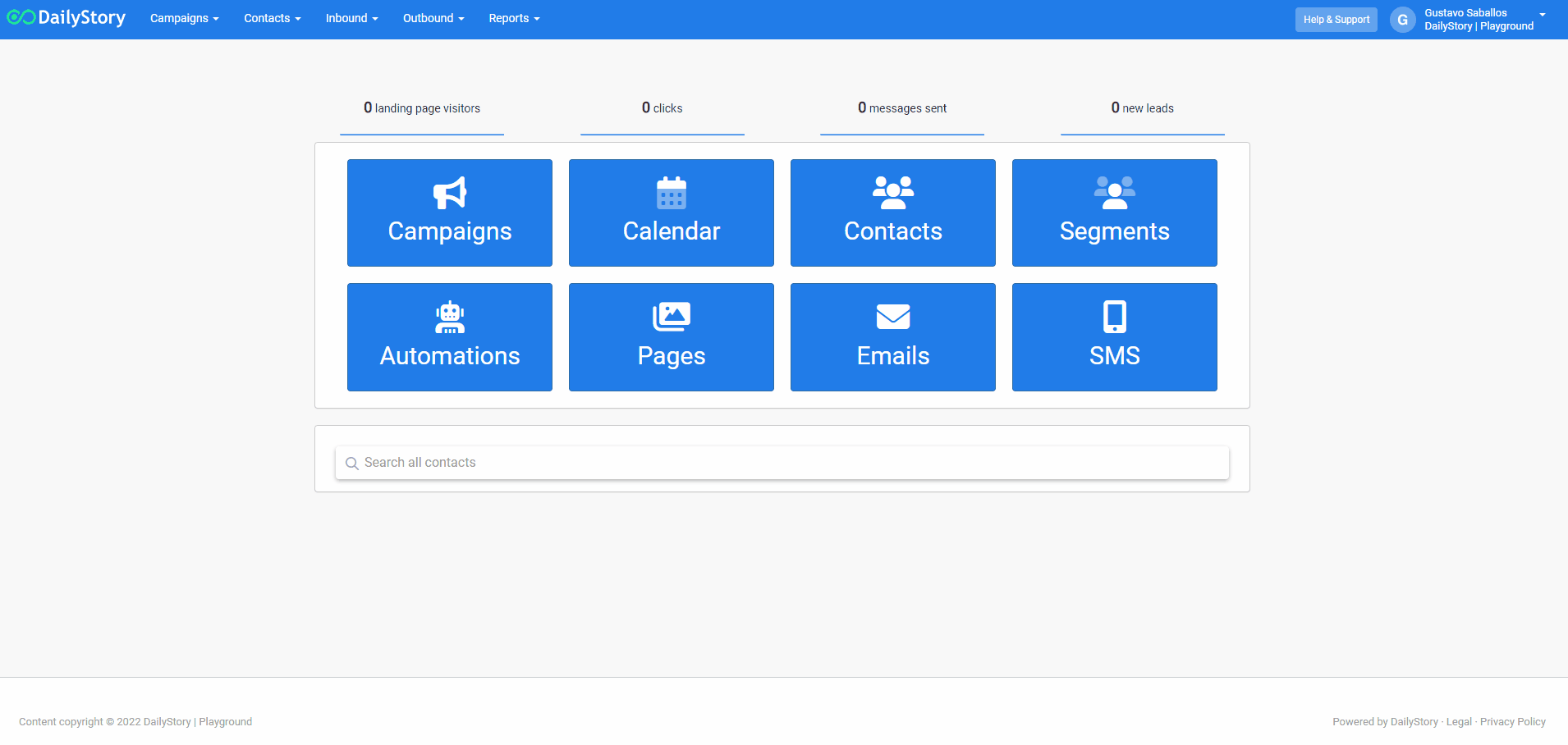
Other Resources
- Using the Page Designer
- Add a Form to a Landing Page
- Edit a page's HTML and CSS
- Frequent Asked Questions about Landing Pages