Rate Us Campaign
We all want great customer ratings and for them to share the love! Automate the process of asking your customers to give you feedback and ratings.
First, you'll need to decide what experience you would like to have happened prior to asking for a rating (ex: first visit, first purchase, event attendance, etc).
RecommendedIn order to utilize automated purchase or attendance information for your contacts, you need to be integrated with your point-of-sale or CRM system. See our Integrations Guide for help with connecting with other apps.
Steps we'll guide you through:
- Creating a dynamic segment
- Creating a campaign
- Creating a text message
- Creating an automation
For our sample campaign, we'll use "First Purchase" as our trigger.
RecommendedYou can opt to add these Rate Us assets and automation to an existing First Purchase campaign OR create a new campaign-related solely to asking for a rating.
STEP 1: Create a dynamic segment
- Using search to create a customer list means the list will always stay updated based on the fields you select. We call these dynamic segments in DailyStory. Navigate to
Contacts > Search Contacts
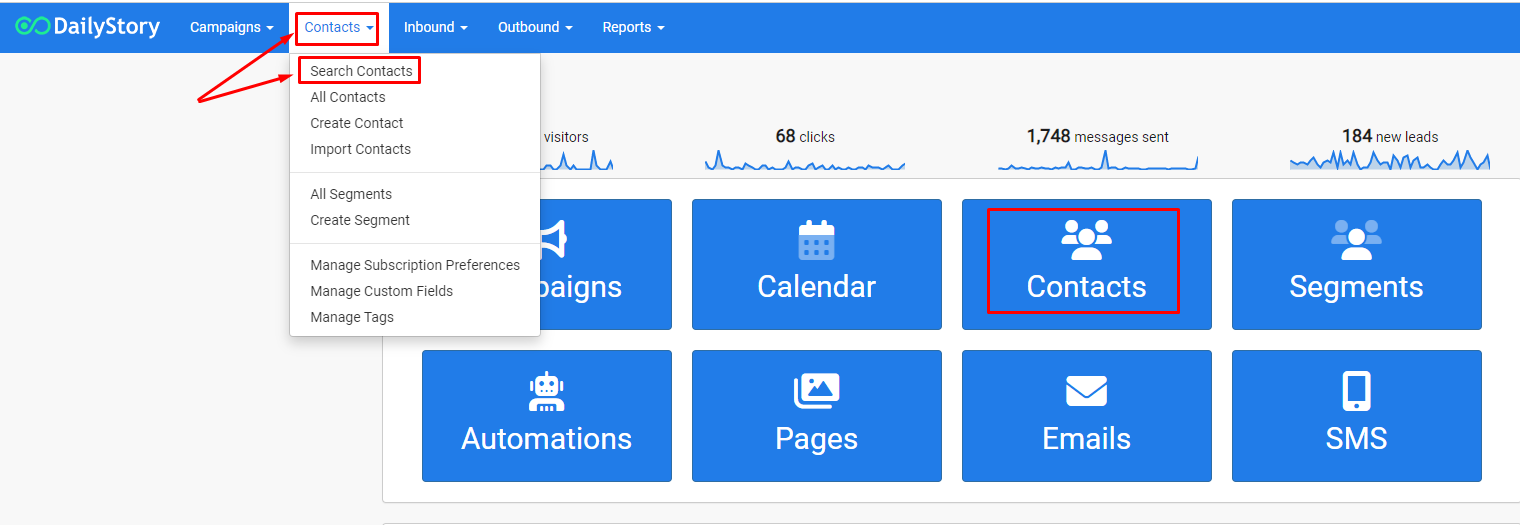
- Look for the field you want to celebrate like First Purchase and
change Range to Period. You can set this to be for the next 14 days, 10 days, 2 days...whatever date range you would like to begin sending texts &/or emails to your customers. Click the greenSearchbutton.
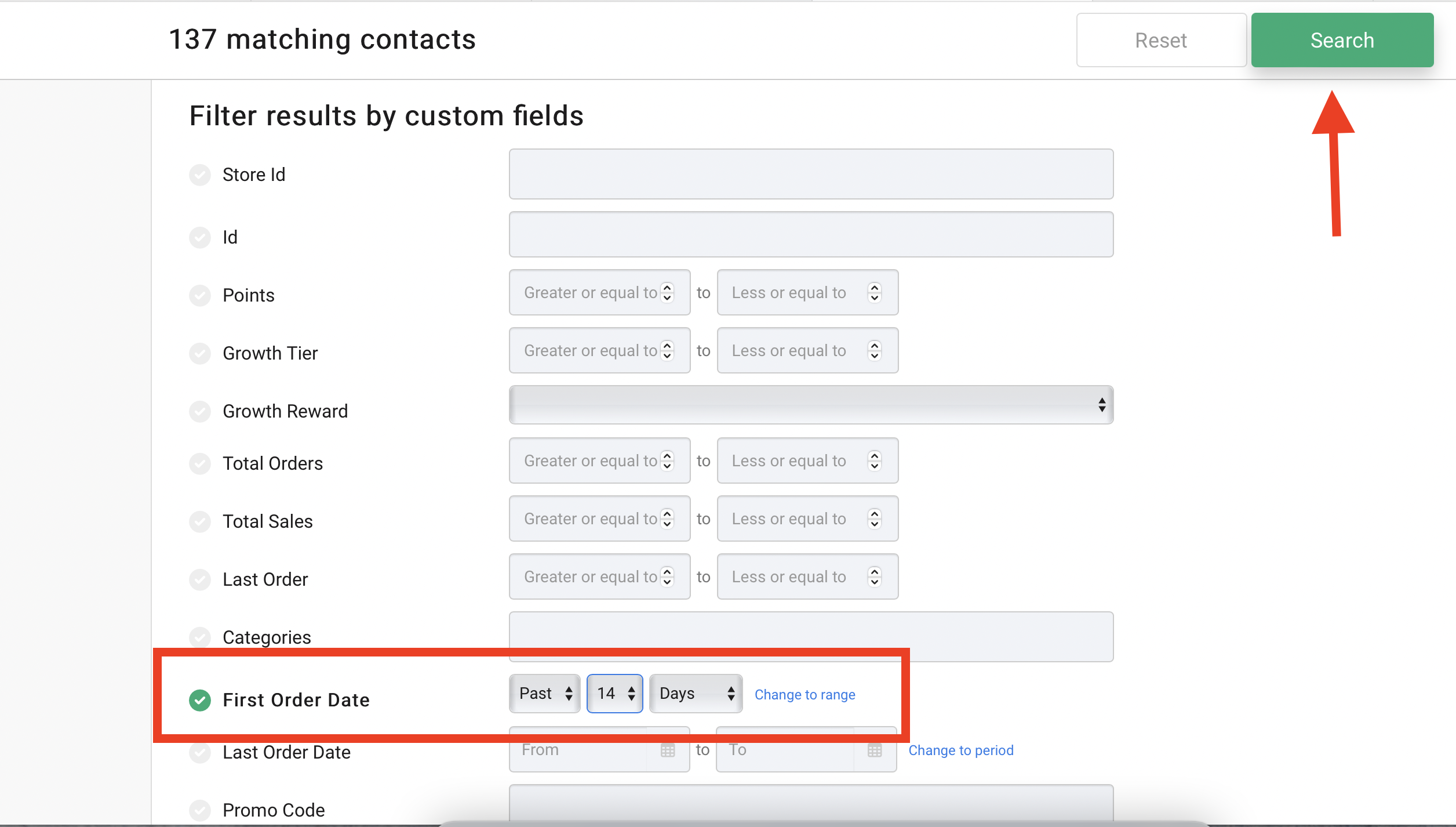
- Review the results to be sure they look like what you expected and then click on the
Create Segmentlink.
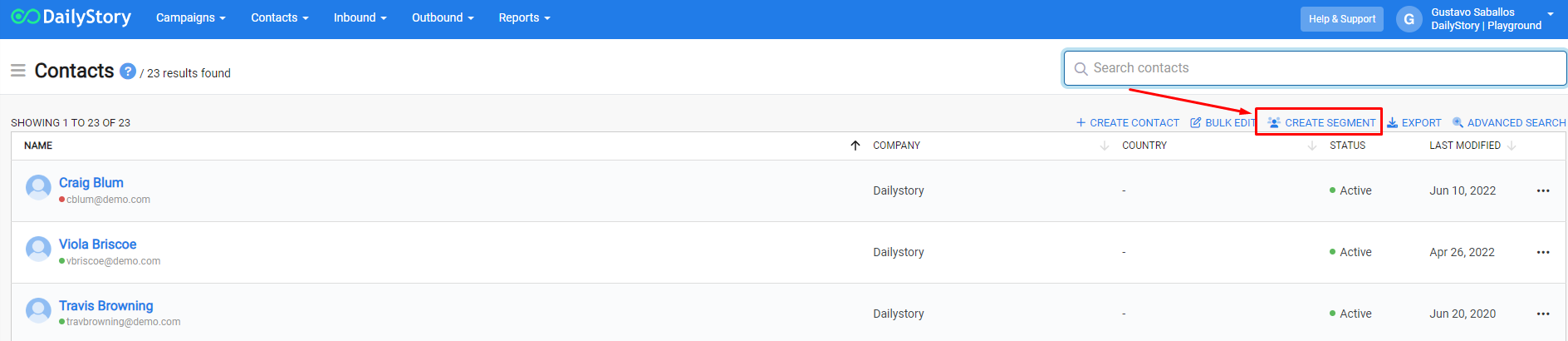
- Name the segment Rate Us After <isnert time frame> Purchase and give it a description if you like. Next, click
Create Segment.
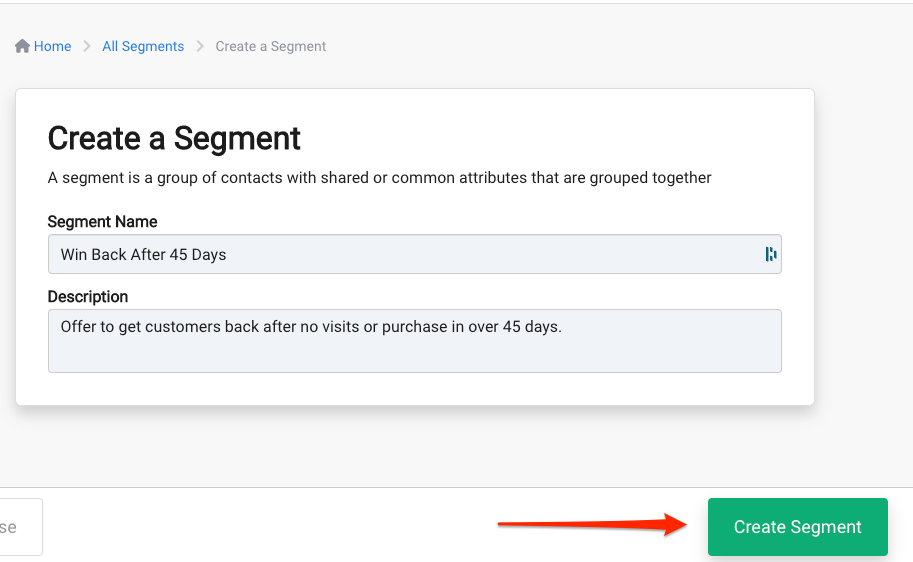
Click here for more help with creating and working with dynamic segments.
STEP 2: Create a campaign
- Navigate to
Campaigns > Create Campaign - Name the campaign Rate Us.
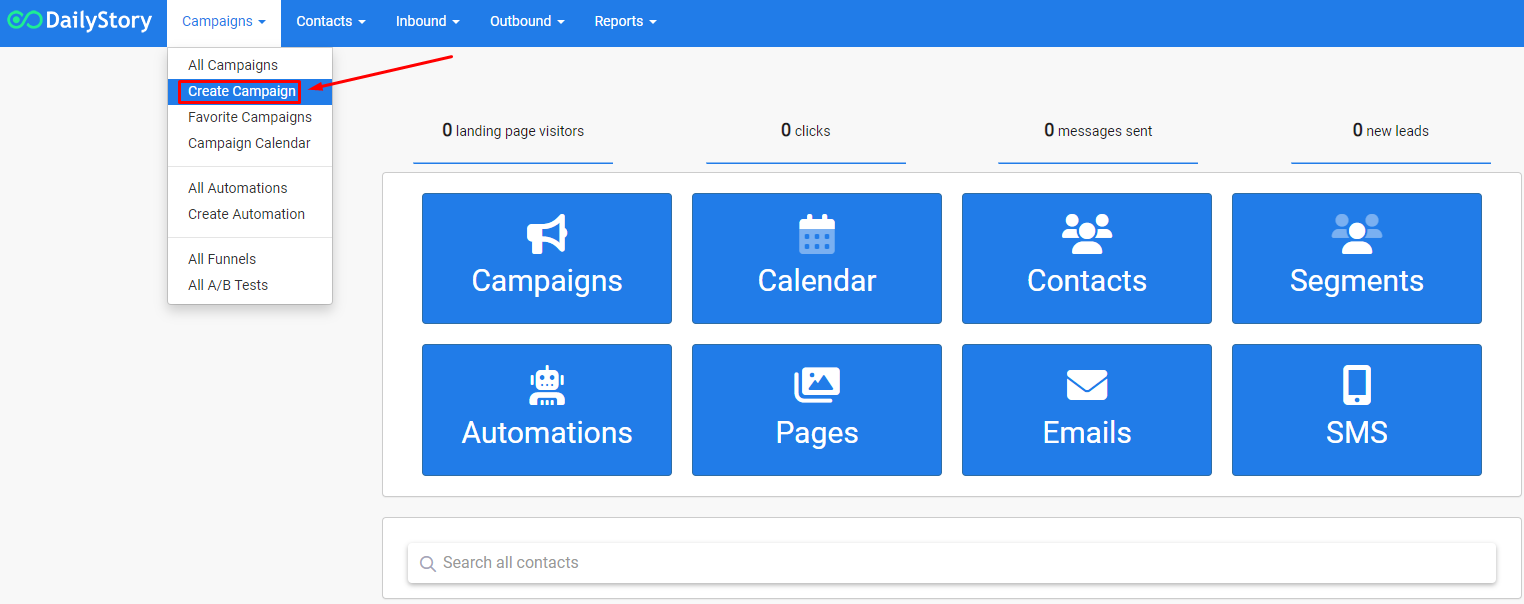
- Go to
Campaign Settings
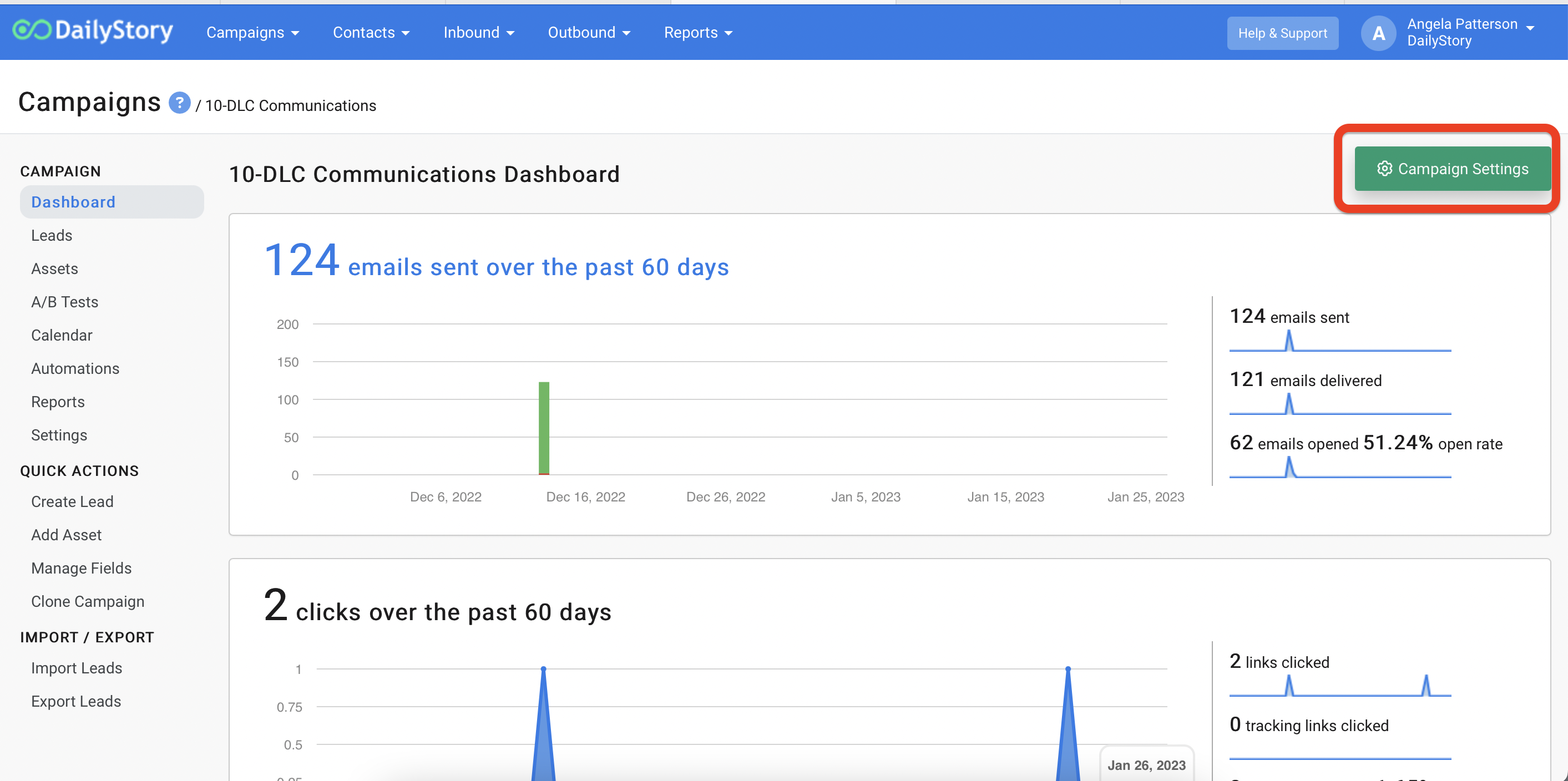
- For Target Audience, select
Existing Contacts in the following segments. - Click in the box to choose the segment you just created, called Rate Us...
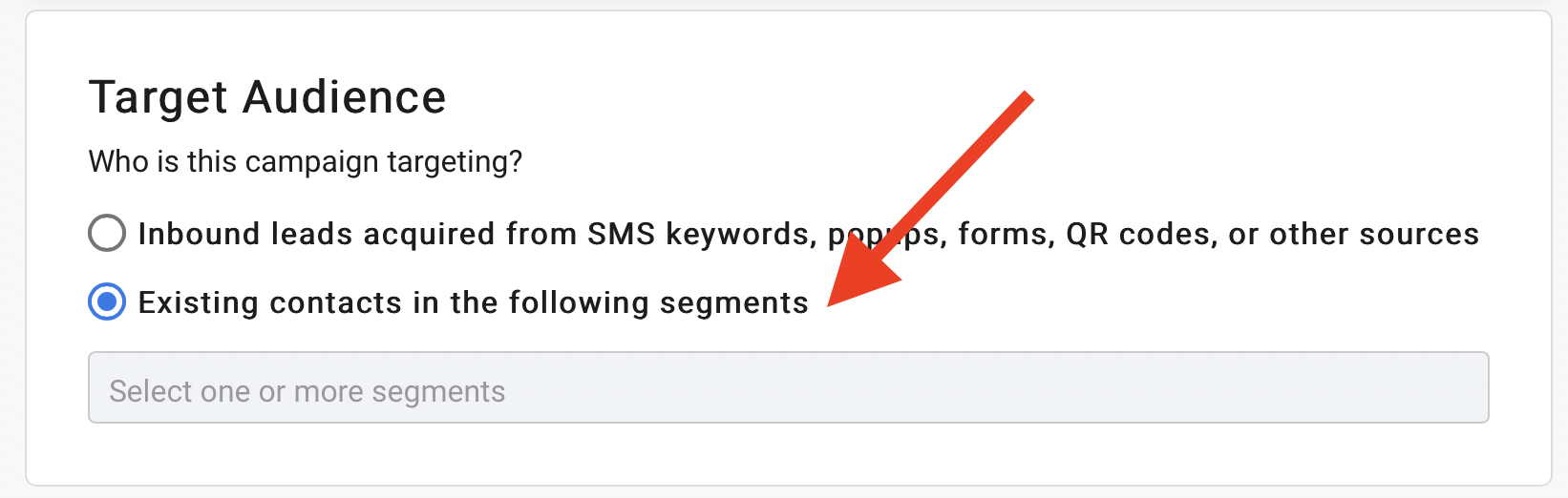
- Click
Save & Close.
Click here for more help with creating and working with Campaigns.
STEP 3: Create a text message
- From within the campaign, select the Assets tab and then click
+ Add Asset.
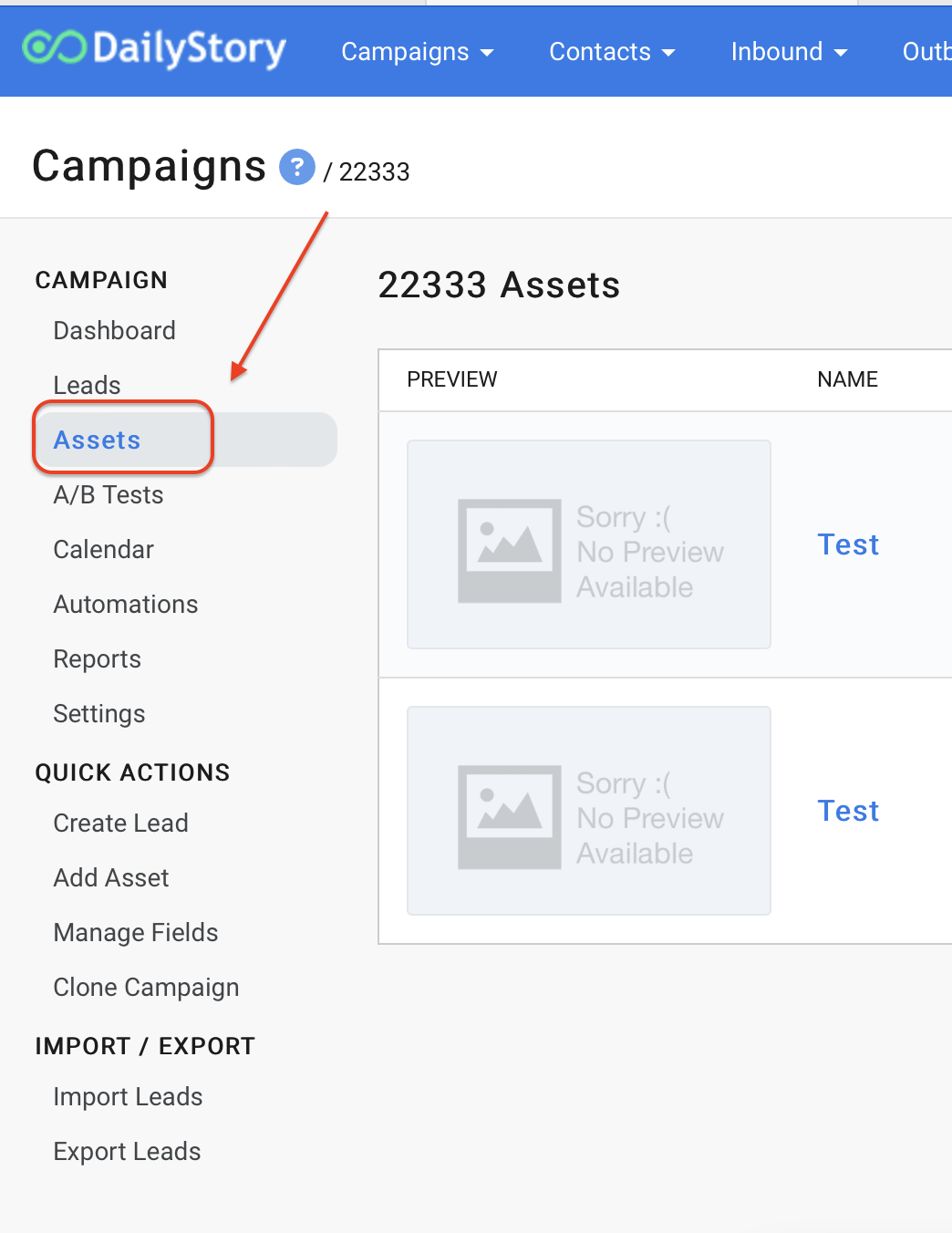
- Select
Add a Text Messagefrom the popup window.
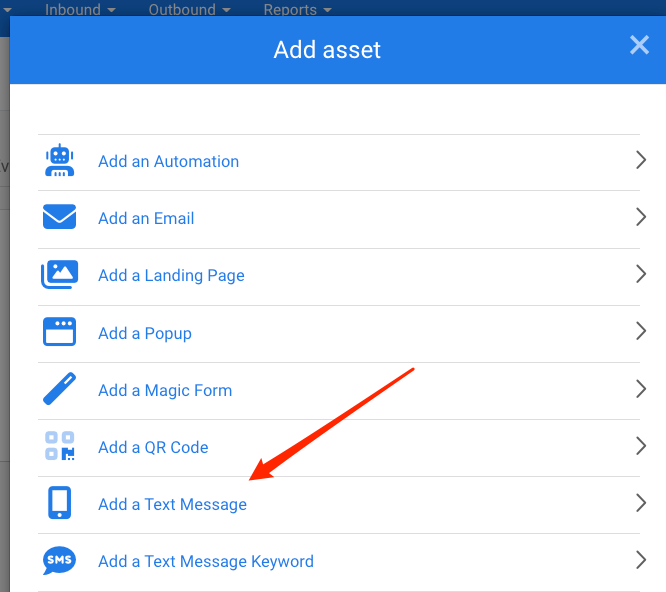
- Name it and create your message and then click the
Next ->button. Add any additional text, images, etc. and then clickSave & Close.
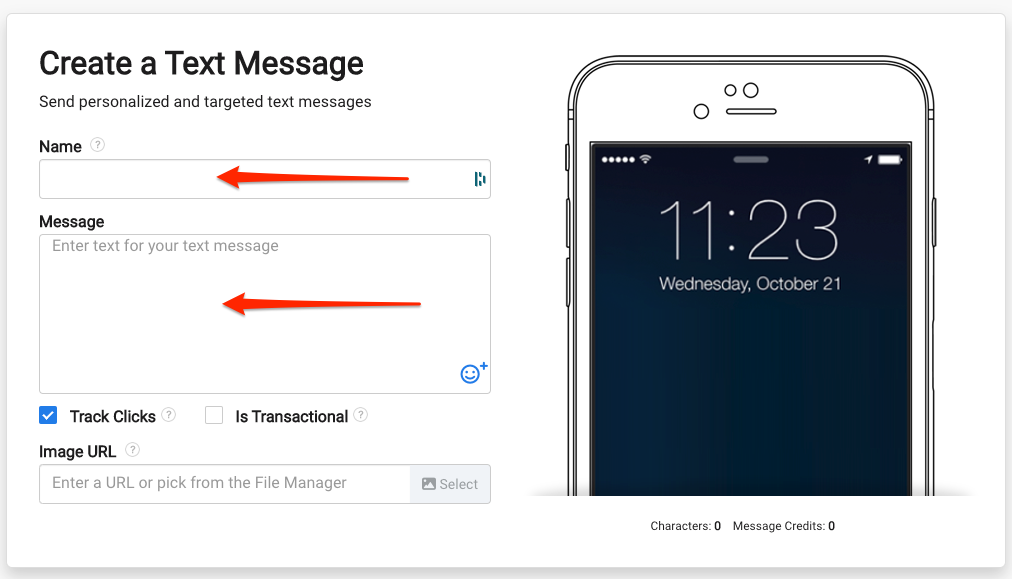
Here are some examples of suggested content:
- Hi {{@ user.firstname default="friend"}}}! How are you enjoying your recent purchase? How was your experience today ⭐⭐⭐⭐⭐?Reply on a scale of 1 = terrible to 5 = love itReply STOP to opt out
- Thank you for your feedback 👍. Would you please leave us a review [URL for Google Review]Reply STOP to opt out
You can set up an automation step to evaluate a reply, and then send additional messages based on a reply. For example, if a reply of 1, 2, or 3 is received you may want to send a follow-up text to express your apology for unsatisfactory service and include an offer or follow-up call to make it right. See below in automation steps for this option.
Click here for more help with creating text messages.
STEP 4: Create an automation
- From within the campaign, select the Automations tab and then click
+ Add Automation.
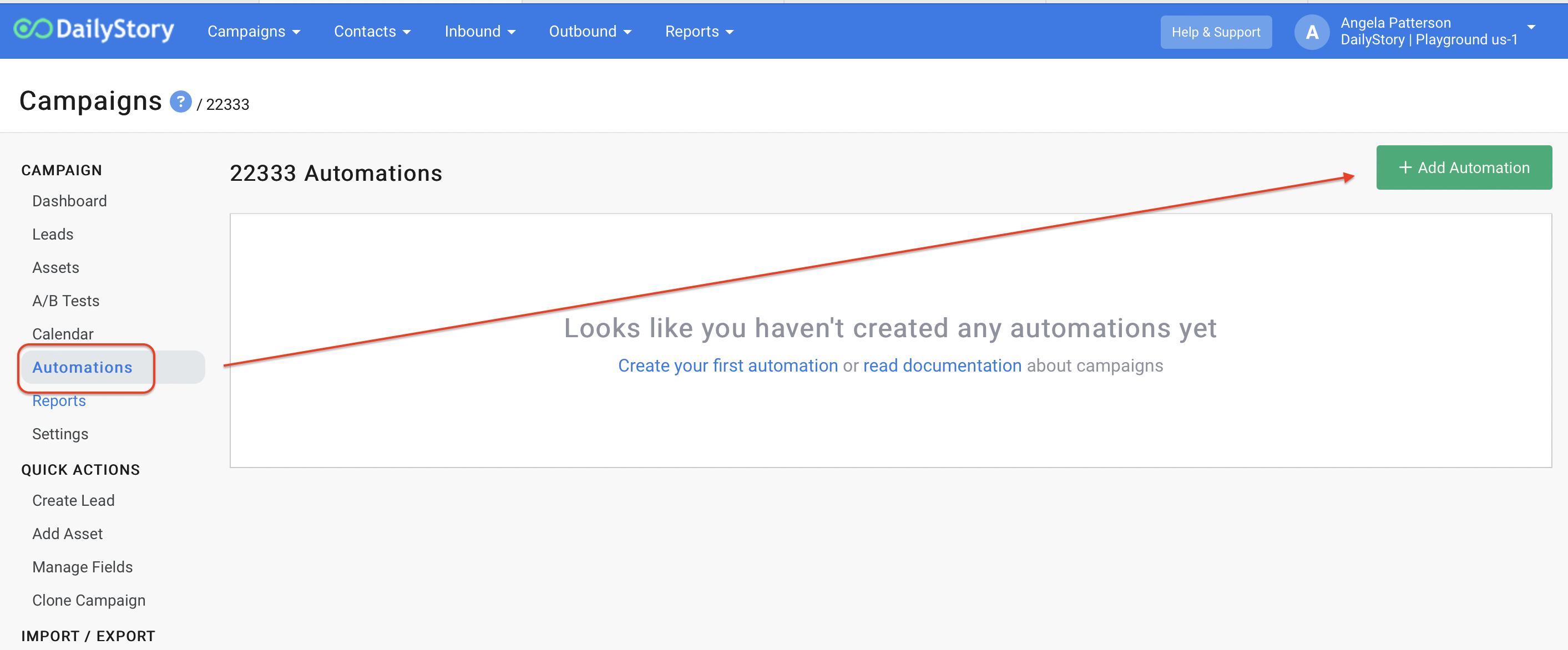
- Select our pre-built automation,
Request a reviewas a starting point. (Tip: you can edit and revise pre-built automations)
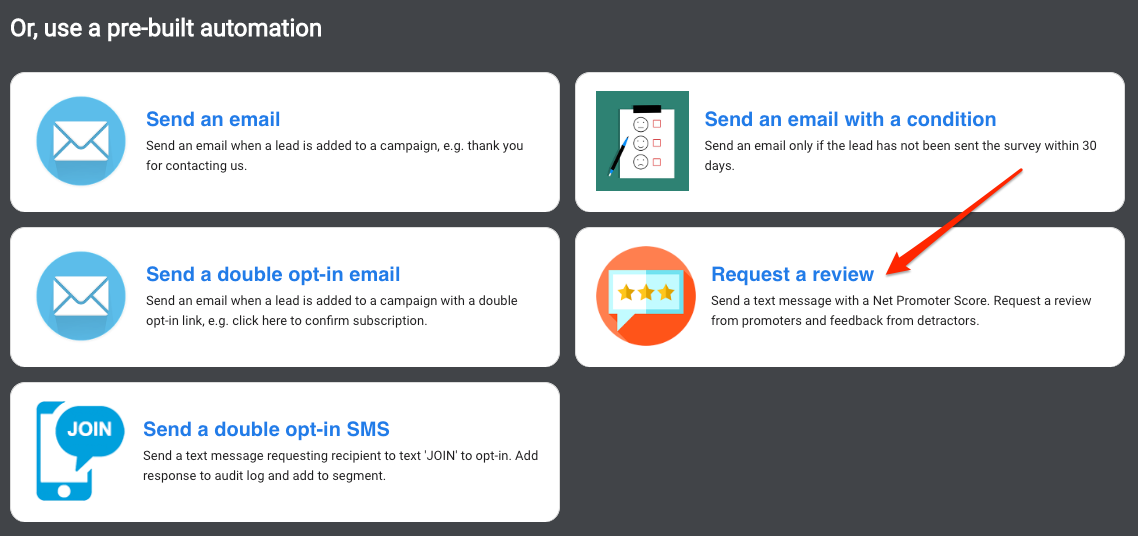
- Click on the different Action and Condition steps to bring up the Properties window and select the fields needed to carry out the automation. Once items are selected, click
Update.
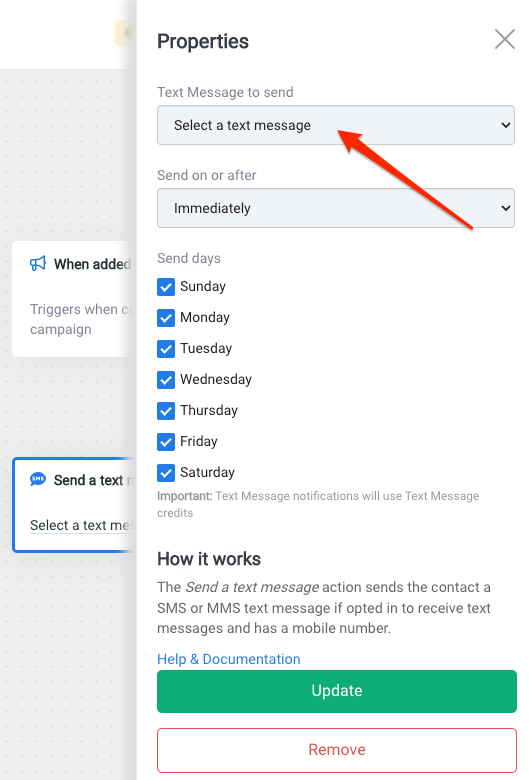
- For the Condition steps,
Evaluate a text message reply, be sure to complete the Contains Text field for the reply you are looking for. Separate multiple words or responses by a semicolon. ClickUpdateto save your selections.
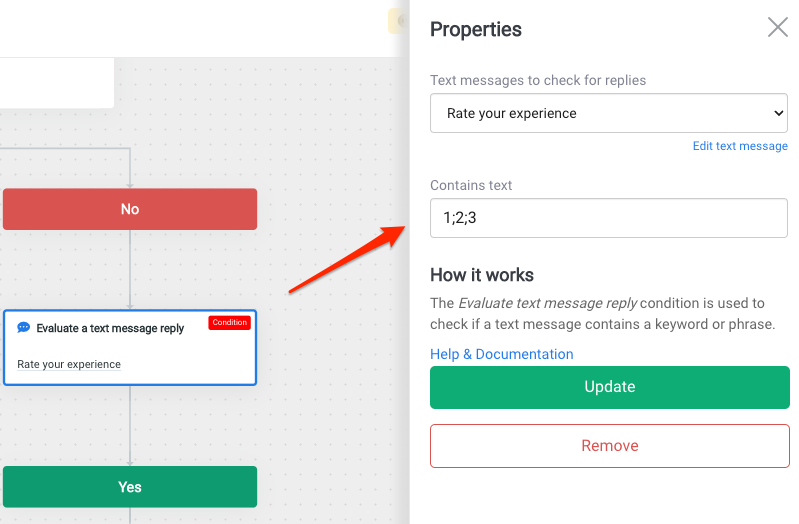
- Your automation is ready, so your final steps are to save it and turn it on. After you click the
Savebutton, click the back arrow<--to return to the automation settings. - You can slide the automation to
ONfrom the settings screen and clickSave & Close, or you can always turn automations off or on from the tab in your campaign.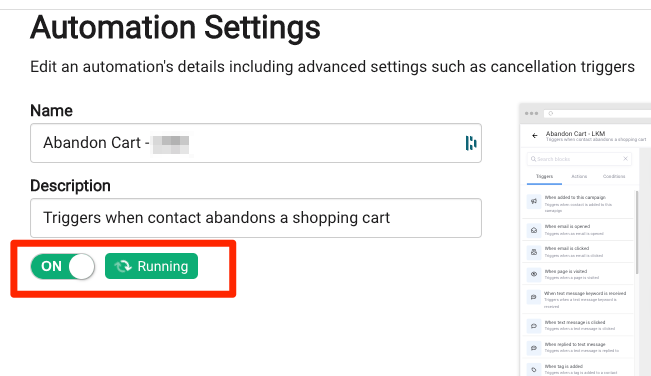
Click here for more help with creating automations.
You're all set!
As soon as new customers are added to your Rate Us segment, they will automatically populate as Leads in the campaign and run through the automation to receive your messages.