Automation Guide
DailyStory includes a friendly, drag-and-drop automation builder. You can model out complex user journeys and experiences using Triggers, Actions and Conditions.
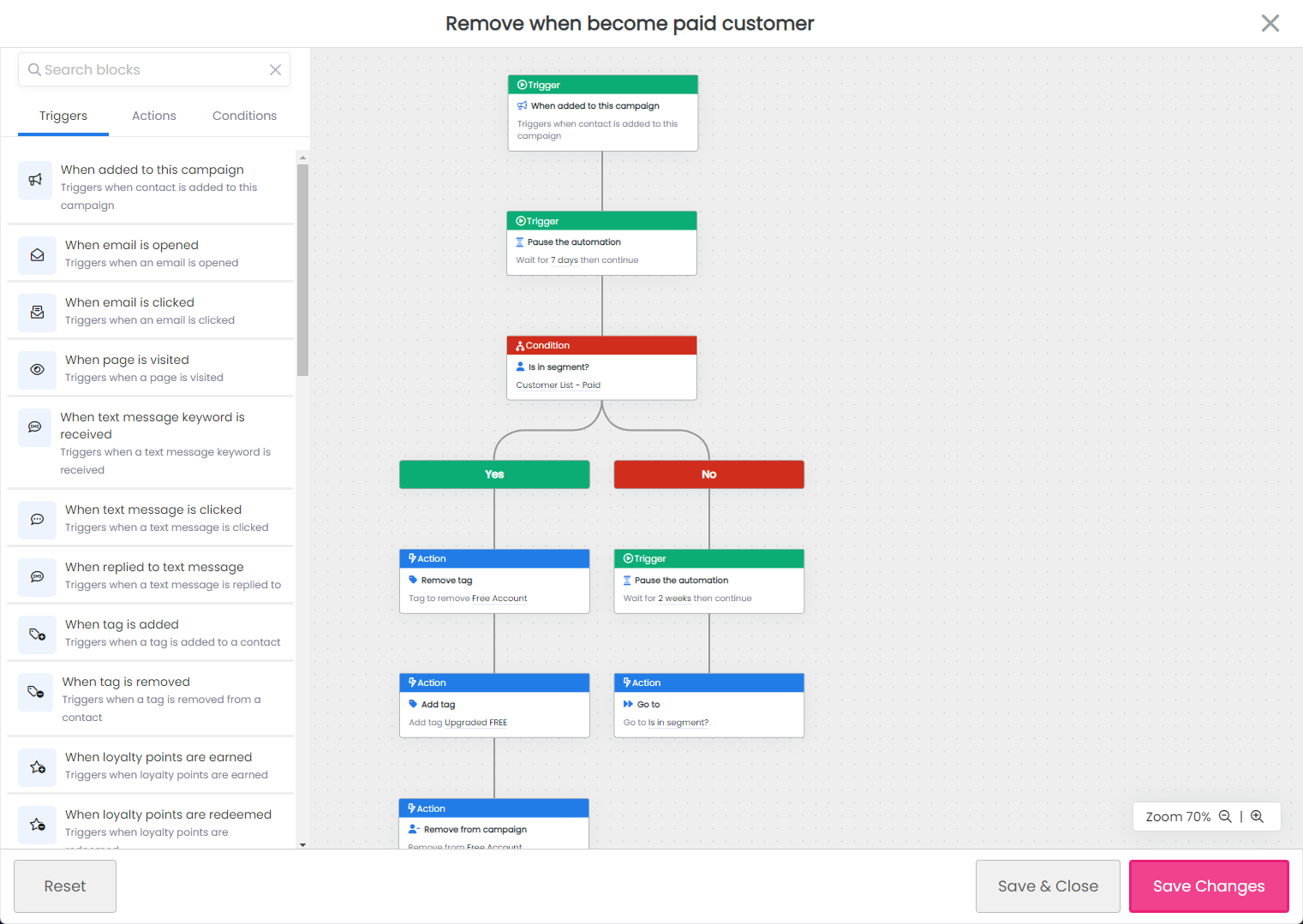
Common automation examples
- Welcome a new customer
- Thank you for contacting us
- Happy Birthday
- Happy Anniversary
- We haven't seen you in a while
- Loyalty point offers
Parts of an Automation
- Triggers - a condition that has to be true for the automation to start. Triggers "start" an automation. For example, when a new lead is added to a campaign.
- Actions - an action to be performed within the automation. They "do" something. For example, send an email.
- Conditions - steps that support Yes/No logic. They "evaluate" something. For example, was an email opened?
You can find all active automations from the top navigation menu at Campaigns > Automations and campaign-specific automations on the Automations tab within the campaign.
Navigating Automations
The Automations page will display all of your automations across all campaigns.
You will also see a dropdown to filter by 'Show Running', 'Show Inactive', or 'Show All'.
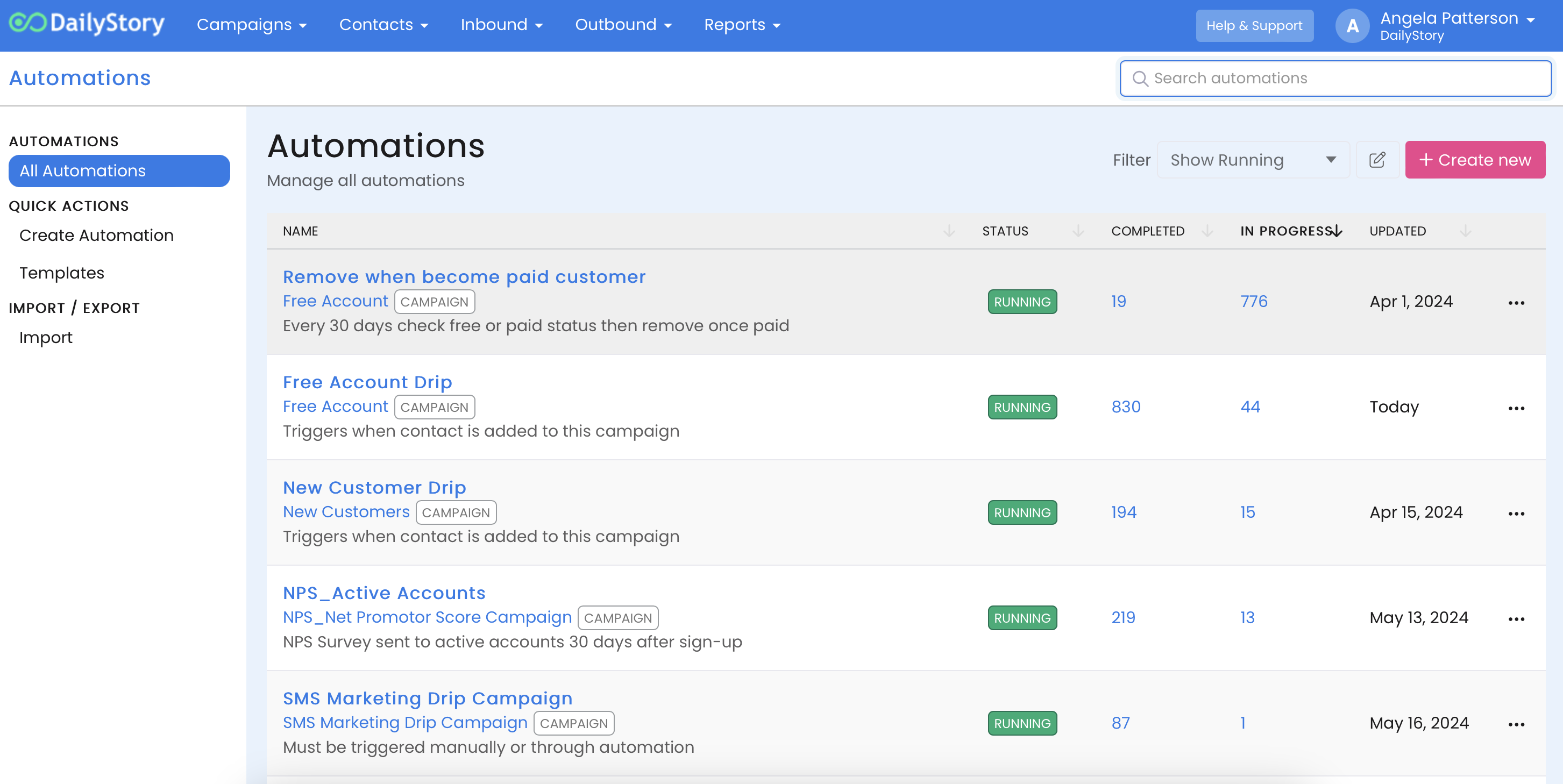
For an individual automation item, you can see what campaign it's assigned to, tell if it's running (or not), quickly access contacts who have completed the automation or are in progress, as well as access the Advanced Options Menu (3 dots) for additional options.
Create or Edit an automation
When creating or editing an automation you'll be presented with the automation settings screen:
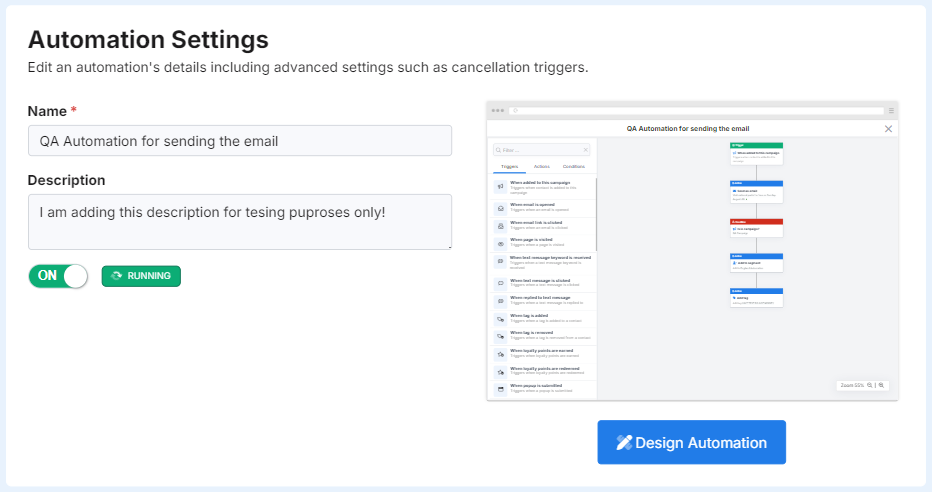
From the screen, you can easily change the name and description of the automation. And, toggle if the automation is running or not.
There are additional configuration options for your automation on this screen:
Exit When a Goal is Achieved
Exit when a goal is achieved enables you to specify goals, that when they reached, automatically exit the contact from the automation (vs completing the automation).
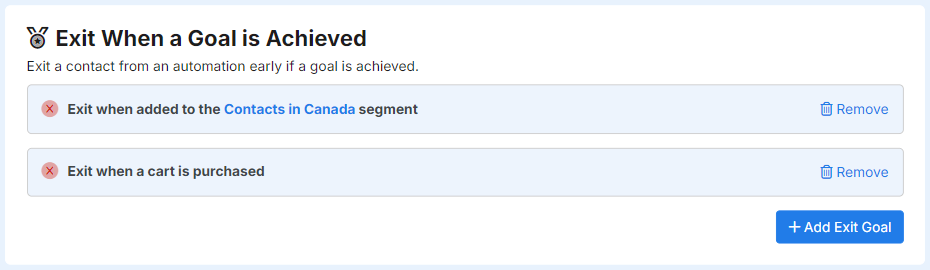
For example, when running an abandon cart automation you can exit a contact from that automation when they purchase their cart.
Run Schedule
Automations can additionally be configured to run only during specific times of the day. For example, this is helpful to ensure SMS messages do not go out early in the am, or late in the pm. However, in most customer cases, it is recommended to run automations continuously.
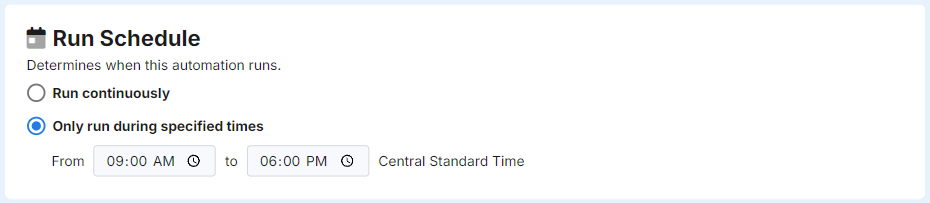
Advanced Settings
Using the choices available in advanced settings you can reset the automation. These options should be used with caution.
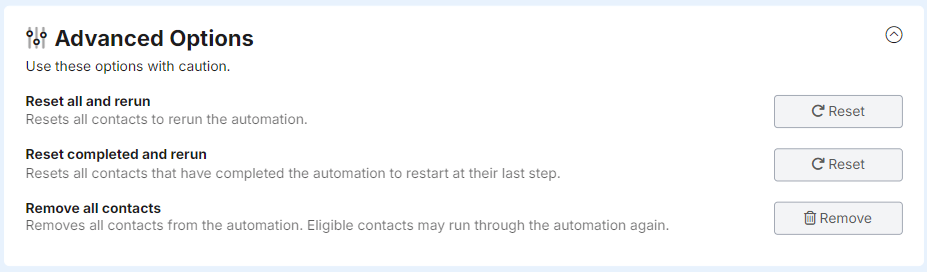
Reset all and rerun
Resets all contacts and reruns the automation. If contacts are in an automation they will restart from the beginning.
Reset completed and rerun
When contacts complete an automation, such as a drip campaign, this option allows you to reset the completed status. This is useful when you have modified an automation and want contacts to "restart" where they left off.
For example, if you have a drip campaign and decided to add another email or SMS. You can add the new action or condition to the automation and then "Reset Completed". Contacts that successfully completed the automation will restart and run through the new actions or conditions.
Remove all contacts
This hard-deletes all contacts that have run through the automation.