Creating or Editing a Text Message
You can review our video tutorial on how to create or edit a text message, or keep scrolling for step-by-step instructions:
Create a text message
There are three ways to create new text messages, also called SMS for Short Message Service or MMS for Multimedia Message Service:
- The Text Messages page
- Create Text Messages from the Outbound dropdown
- Within a Campaign
From the text messages page
You can navigate to your text messages page by clicking on the SMS button on the homepage or from the home navigation menu Outbound > Text Messages
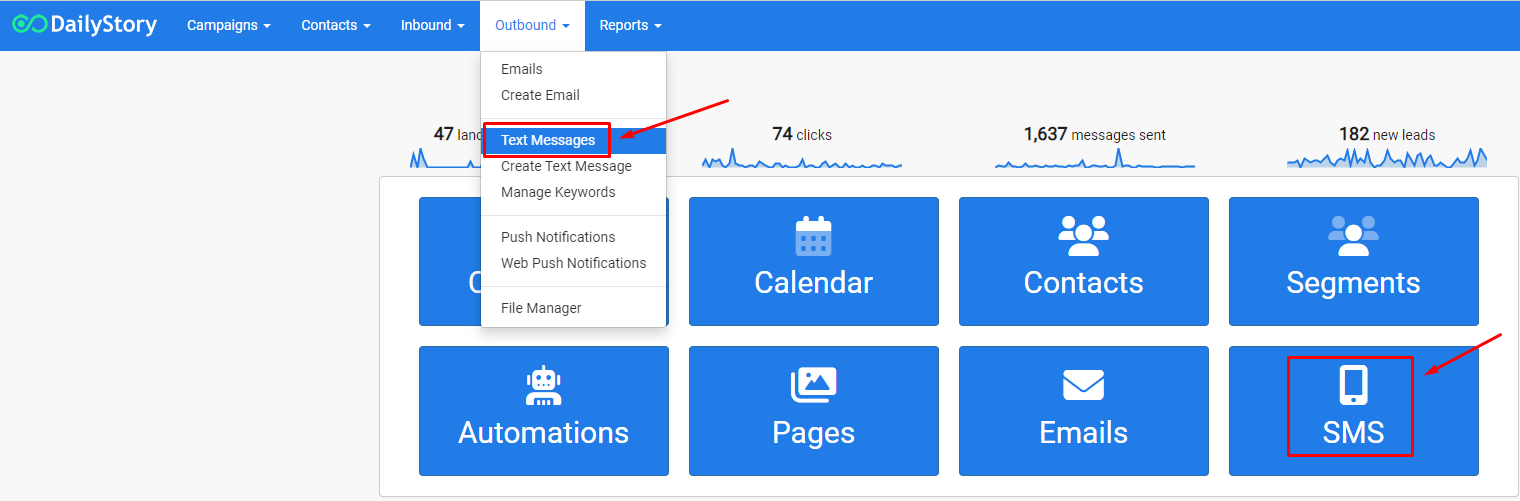
The Text Messages page will show you a list of all of your created text messages sorted by "Last Sent" as the default. You can click on a different column heading to sort by that column.
To create a new text message, click on the +Create new button at the top right, or you can click on the +Create Text Messagefrom the sidebar.
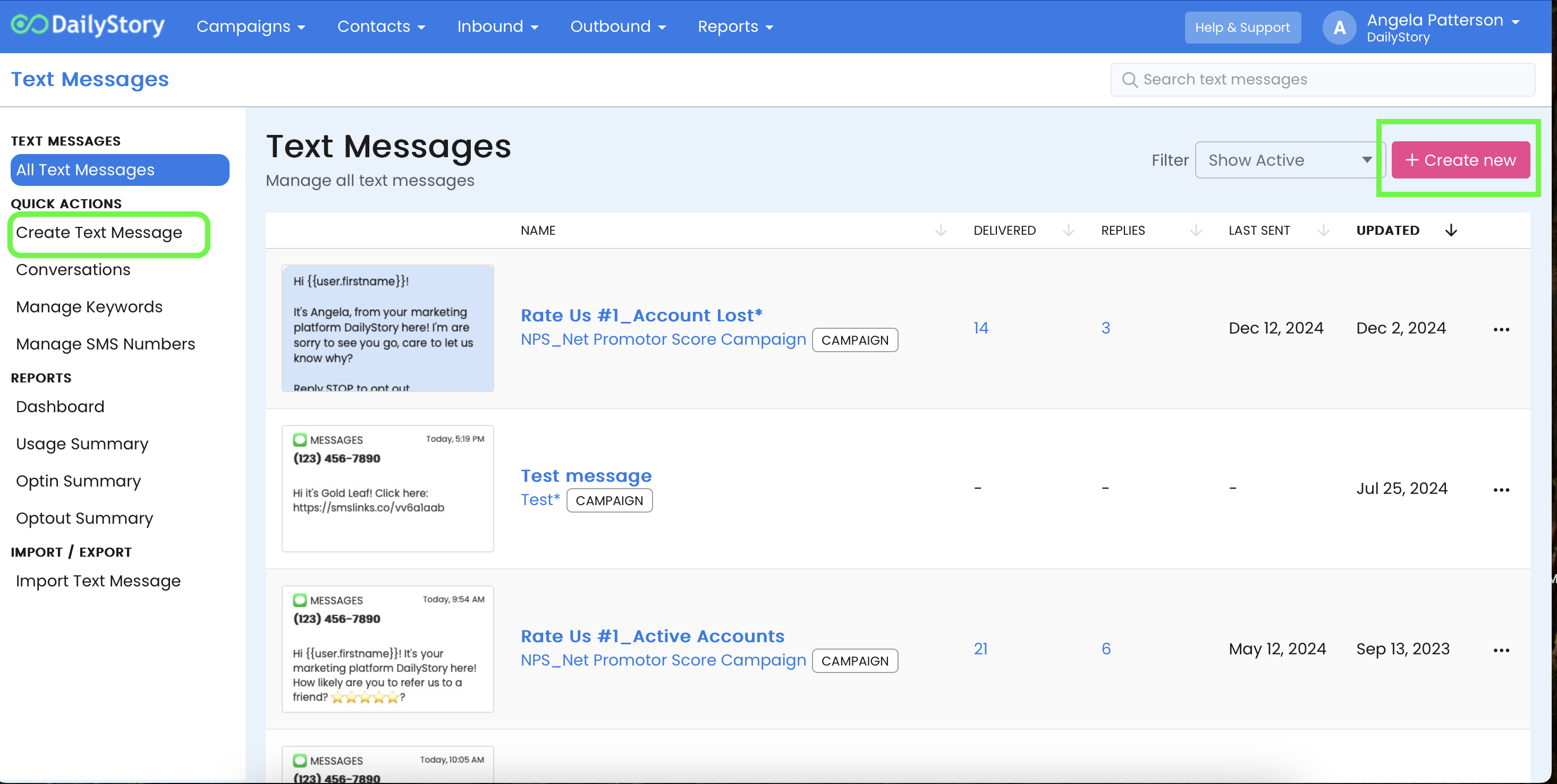
From within a campaign
From the Assets tab, click on + Add Asset and you will be given a list of different types of assets. Choose Add A Text Message
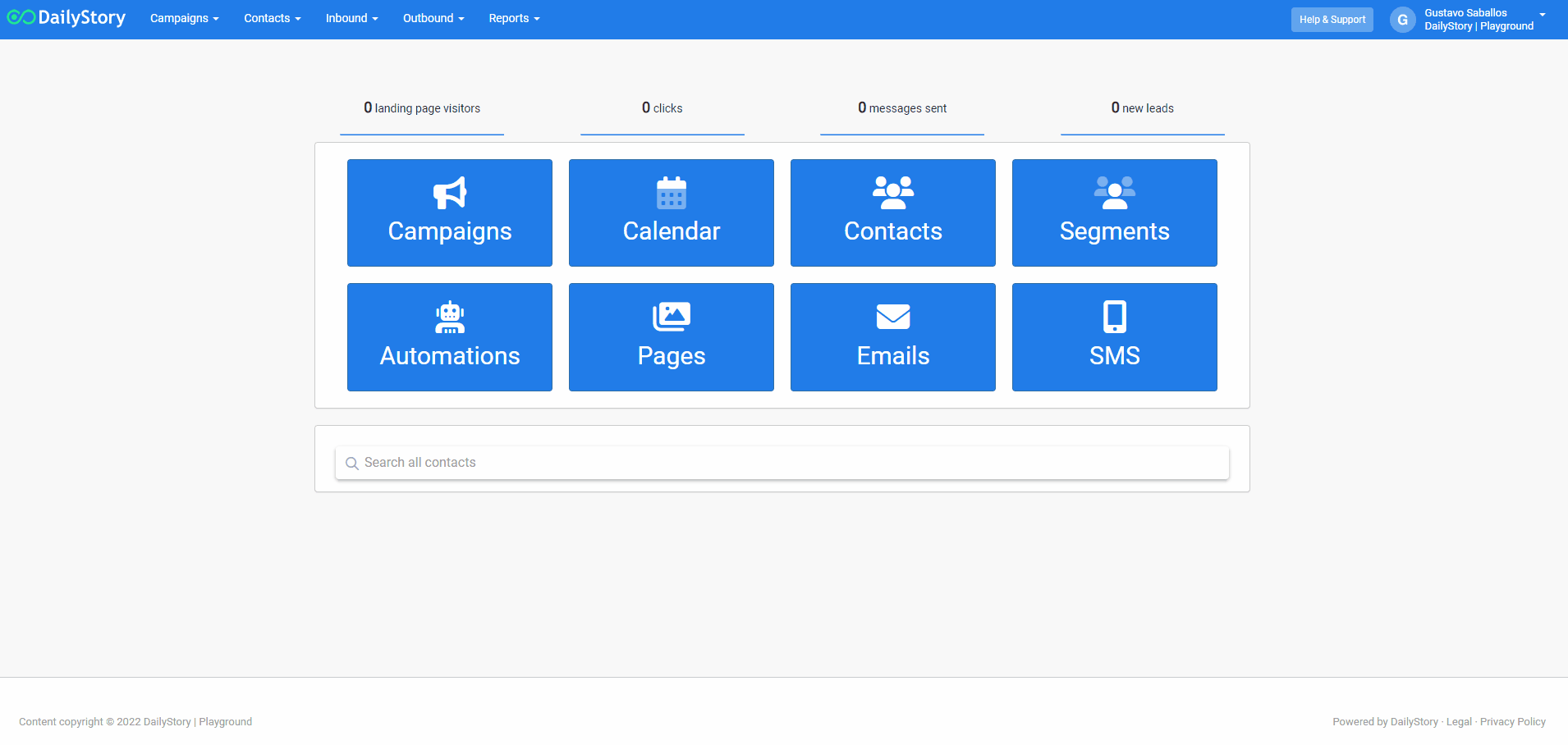
AI SMS Creation Assistant
Next, you will be prompted to optionally (click Skip) use the AI SMS Creation Assistant.
This is an AI powered writing assistant that will help you create content for your text message. You can provide it instructions, or use pre-written instructions.
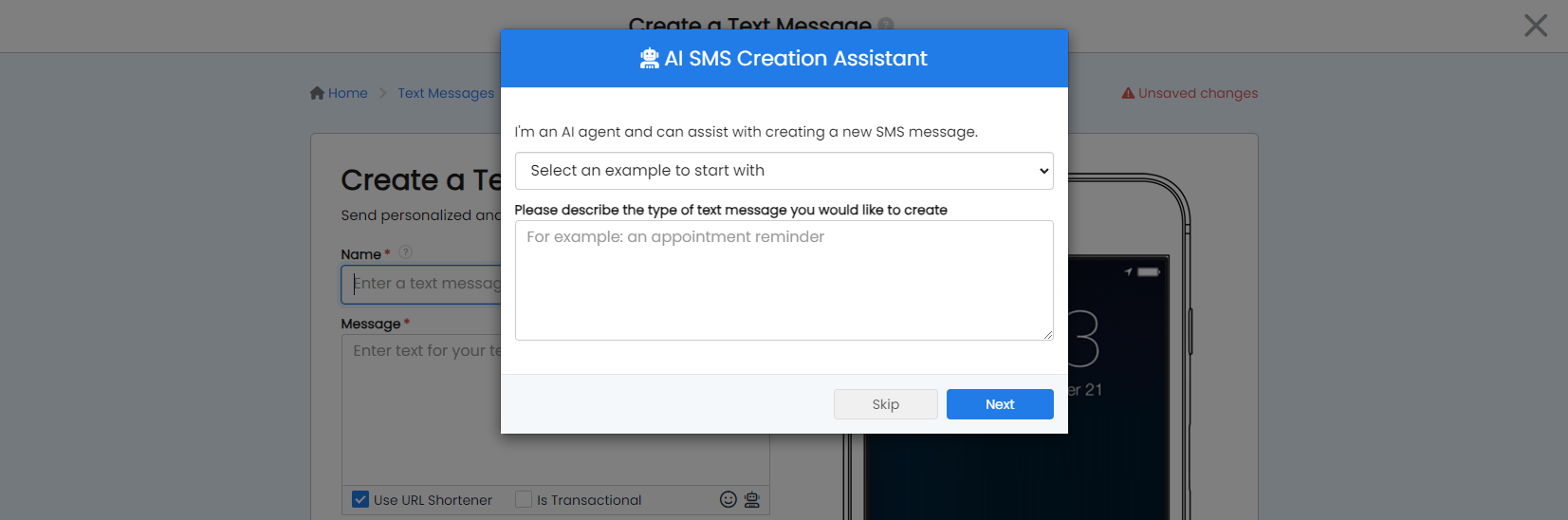
Example of pre-written instructions:
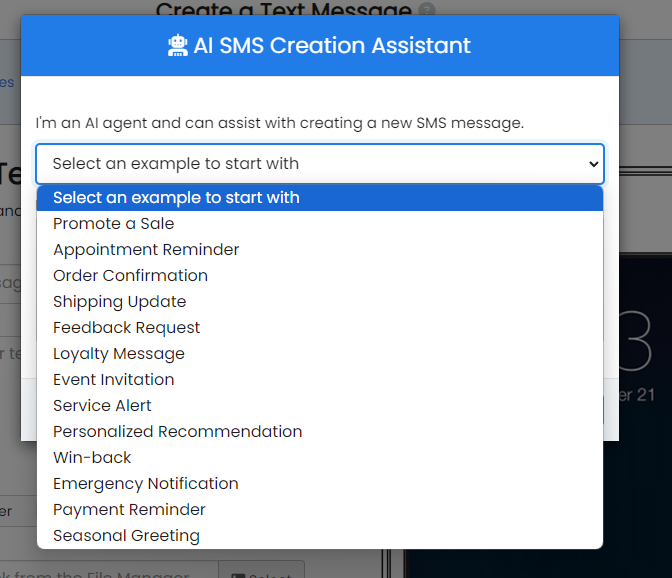
Click Next and the AI SMS Creation Assistant will create a text message for you.
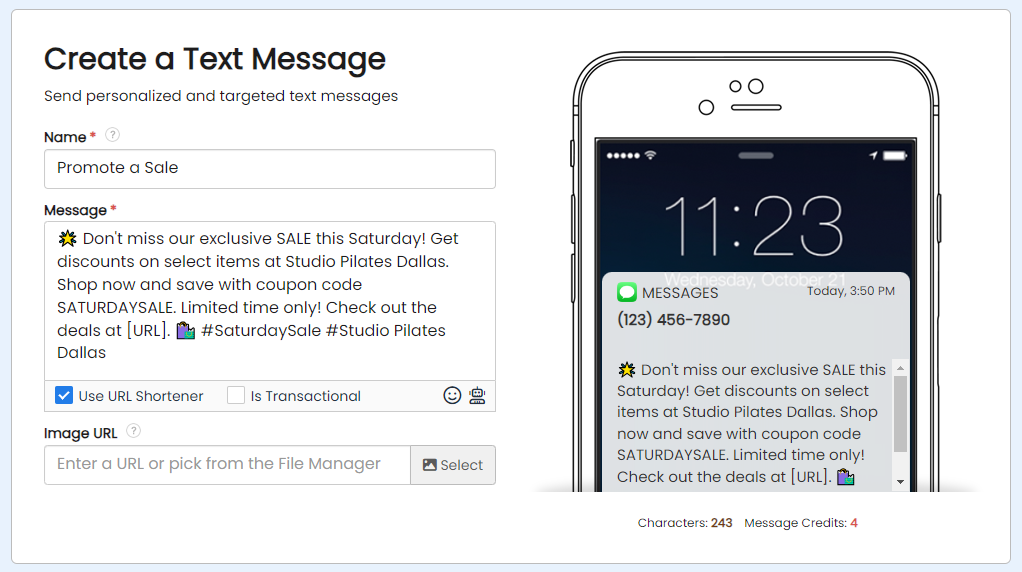
If you skipped the AI Creation Assistant, enter a Name and Message content for the text message (or edit the content created by the assistant).
The Name is only used internally within DailyStory and seen by you. As you type your content you'll see a preview of what your text message will look like.
RecommendedThe recommended message length is 160 characters. Exceeding this length increases the number of segments and increases the cost (number of "credits") to send it. Please see Understanding Text Messaging costs.
As you type your message, you will also see helpful information under your message update with the number of characters and credits required.
You may also add an image to your text message. When you add an image it's called an MMS (Multimedia Messaging Service) and requires more credits.
To attach an image, use one of the three methods:
- Enter the URL of an image hosted elsewhere.
- Click on the
Selectbutton to choose an image already uploaded into DailyStory File Manager. - Import an image from another location, like your desktop.
For optimal delivery, we recommend not sending large images and ideally keeping them to no wider than 640 pixels or less.
Within the message of your text message, you can also use Personalization, emojis and enter links. For shortcuts click on the smiley face icon and select any of the following. You can also paste in your own emojis.
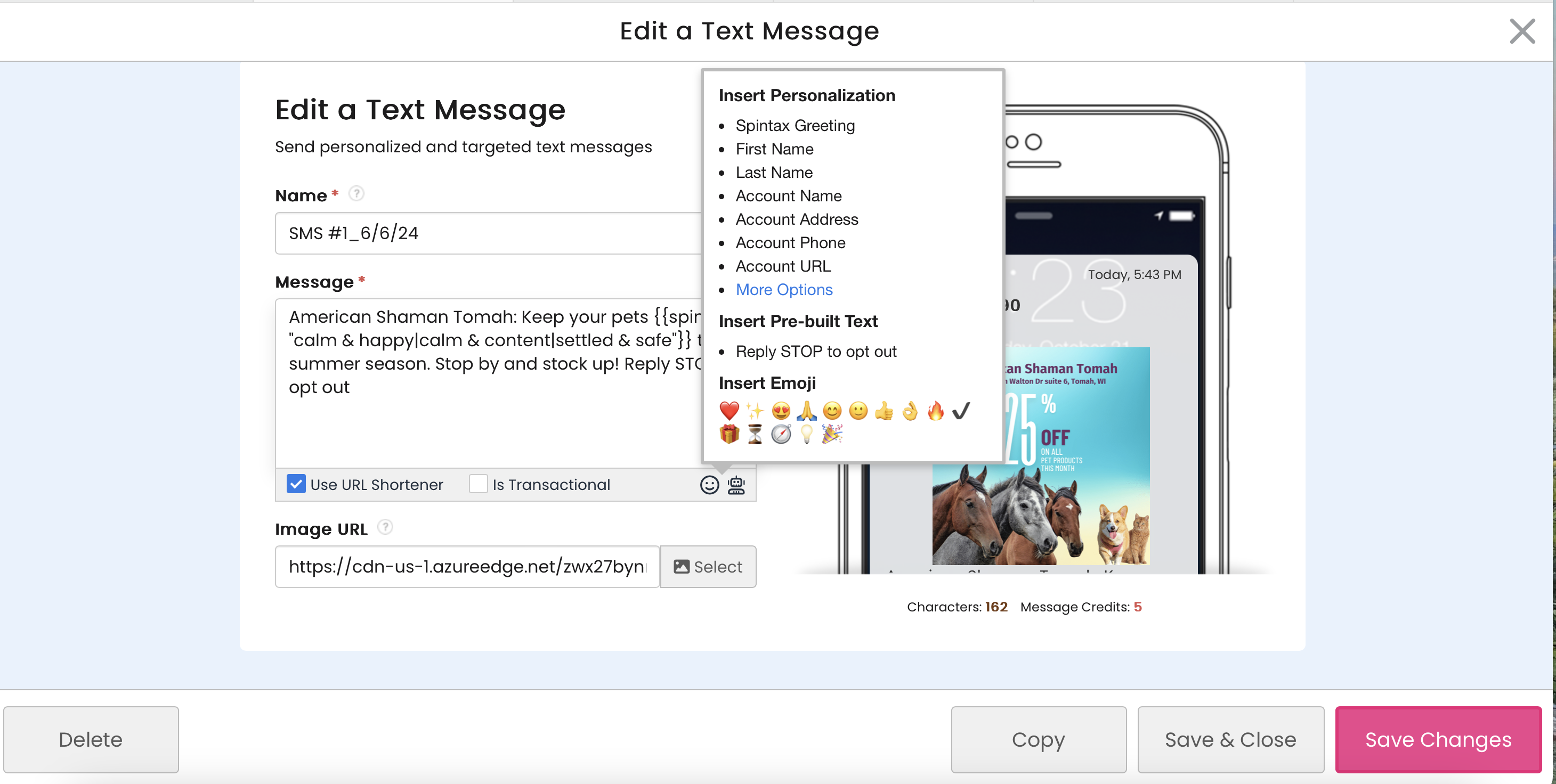
When Track Clicks is selected, DailyStory will automatically shorten any website link included in your message and give it a unique link ID for reporting and tracking.
When Is Transactional is selected, DailyStory will treat the text message as transactional bypassing opt-out and do not contact preferences.
WarningIs Transactional should only be selected for non-marketing texts, for example: abandon cart, appointment reminders, and payment declines.
Finally, save the text message.
Once the text message is saved you can check its Deliverability Score and also schedule when and to whom the text message is sent to. The text message is also now available to add to a campaign's automations.
Include a Clickable Image URL
WarningClickable image linking is only available for iOS users. All other users will only receive a link to click on image vs. the image populating as a clickable link.
DailyStory text messages support clickable image URLs. This is a unique capability that sends a URL as an image that the recipient can click on. And, the image and title used can be set by you.
- Click on the arrow next to Clickable Image URL to expand your options.
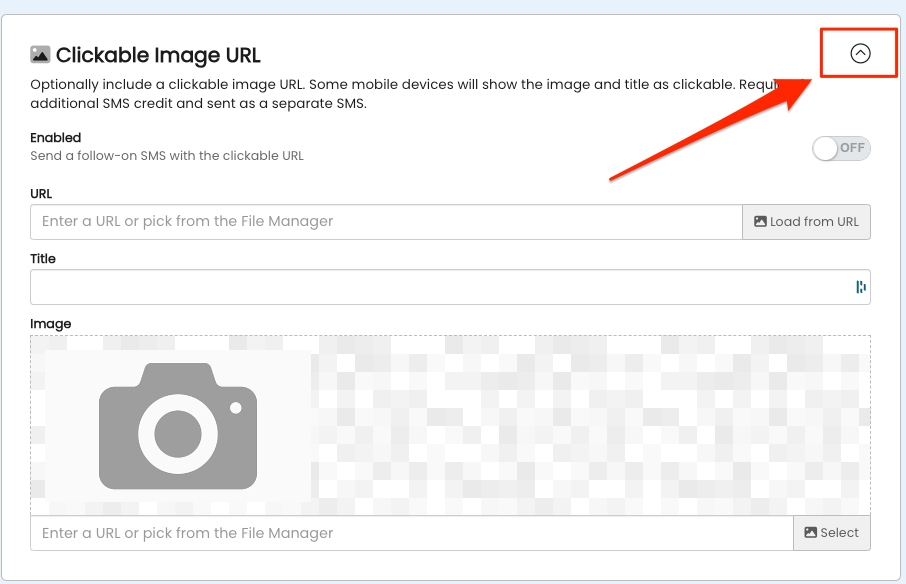
- Click on the
Enablebutton to allow a follow-up message to be sent with the image.

- Enter the URL where you want your recipient directed to once they click on the image and then click
Load from URL. This will attempt to load the image and title associated with this page.
If there is not an image associated, it will attempt to load the first image found on the page or if no images are on the page, the image box will stay blank.
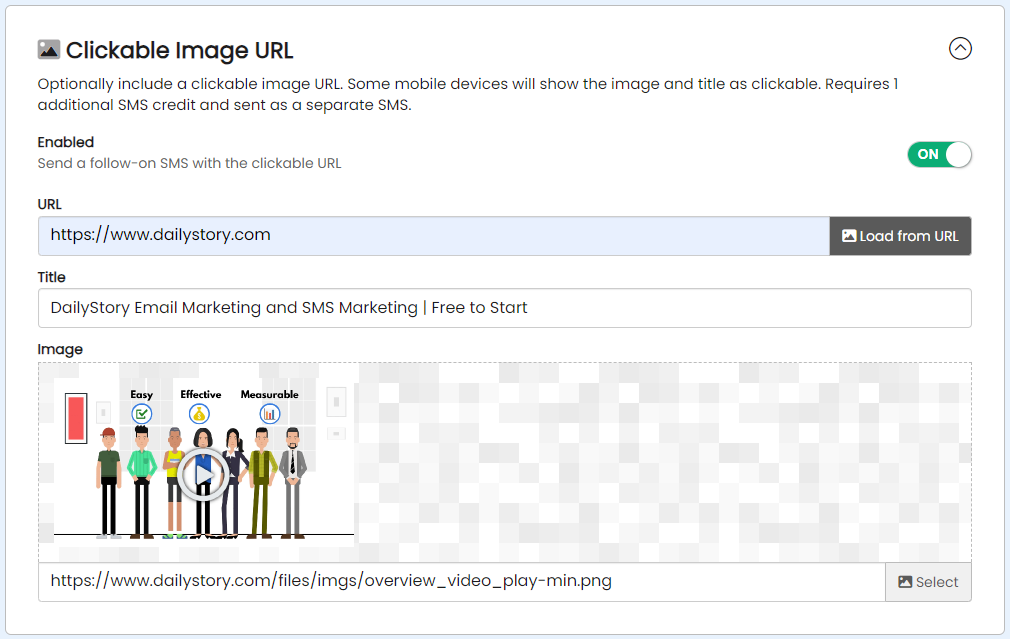
The title and image used can then optionally be edited to whatever you want if you would prefer to overwrite the image brought in from the URL page. Just click on Select and you can upload an image or choose one from your file manager.
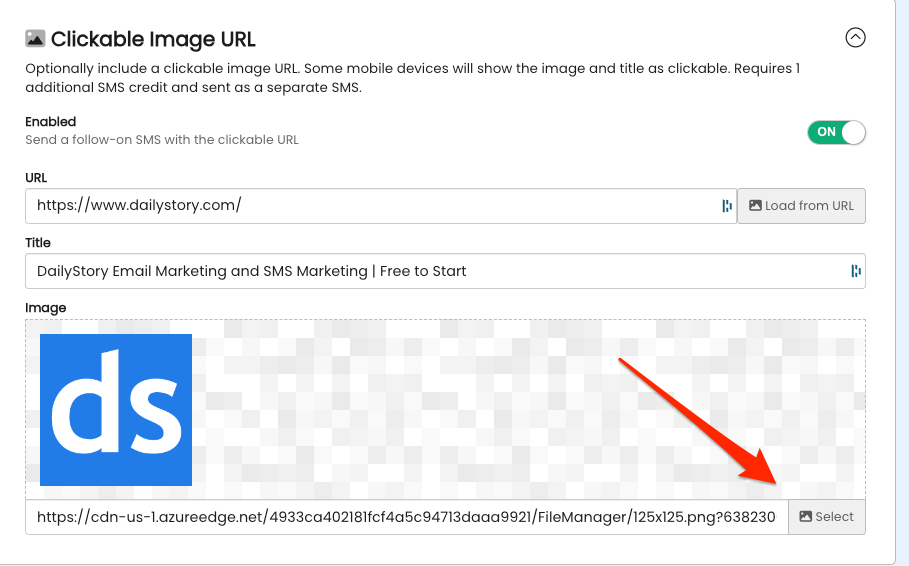
- Click
Save Changesand then continue to Schedule your message as you normally would.
When the text message is sent, 2 separate messages are sent to the recipient. The first with your text message content and the second with your clickable URL:
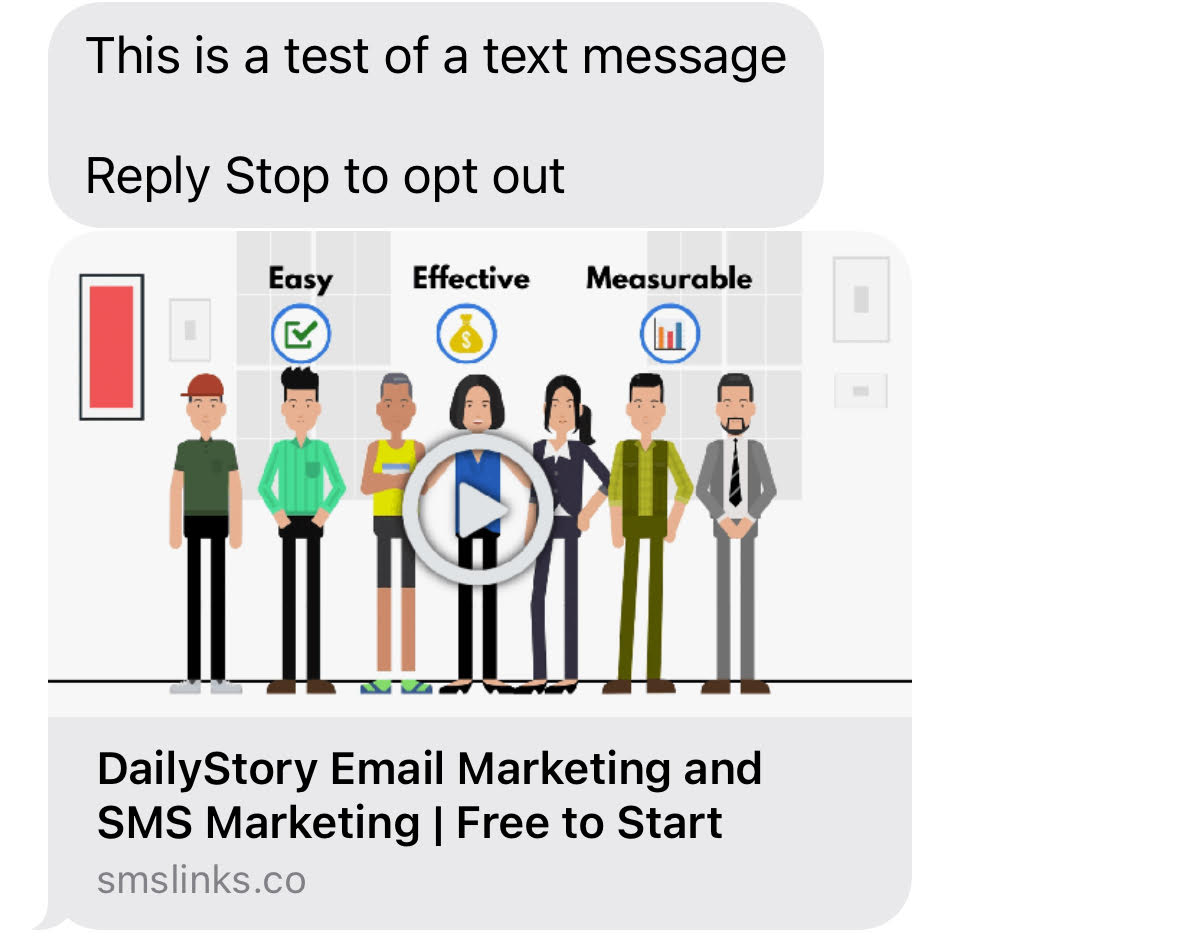 Recommended
RecommendedNote that since two messages are being sent, your cost will be higher.
Edit a text message
To edit a text message, navigate to Outbound > Text Messages and click on the text message to edit.
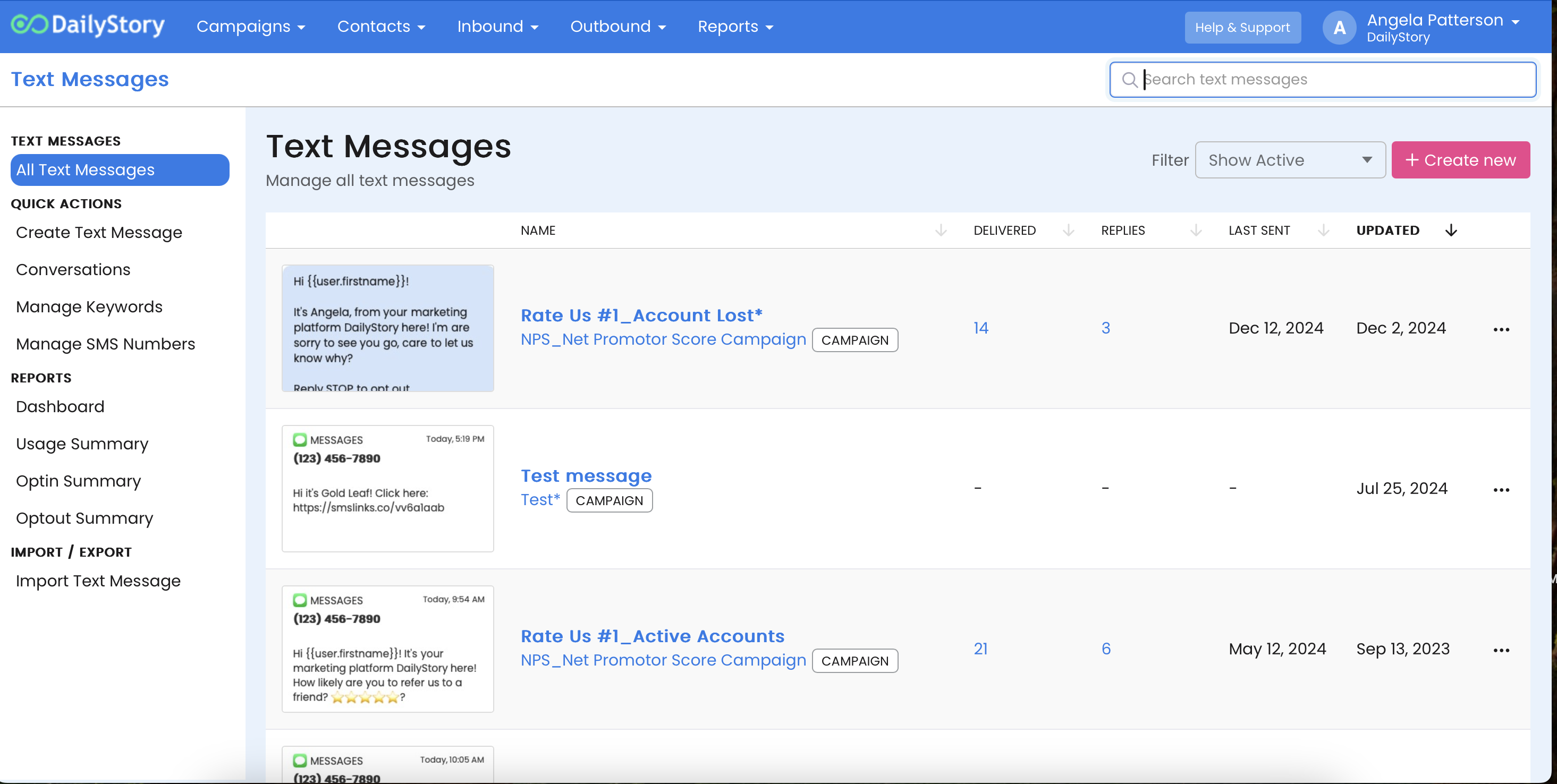
This will open the same window you used to create a new text message. Make your edits and click on Save or Save and Close.
If you are wanting to send the message again or a new similar message, you need to COPY the message, rename it and reschedule it. Our system will not allow you to send the same message twice to the same recipients.