Automation Actions
Actions are Autopilot blocks that perform an automated action typically after a trigger or condition is met. For example, send a welcome email when a visitor signs up.
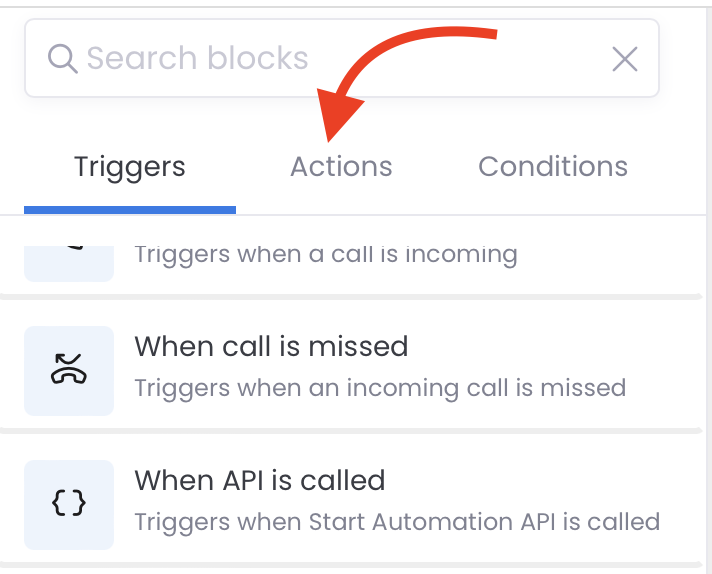
Actions are always related to the lead moving through the automation. This can include sending the lead an email or sending someone on your team a notification.
DailyStory uniquely offers more than 25 actions that you can use in an automation.
The following is a list and description of each Autopilot Actions.
Send an email
The Send an email action sends the lead a specified email if the lead is opted in to receive emails.
RecommendedNote: to use this action, you must select an email to send in the block's properties.
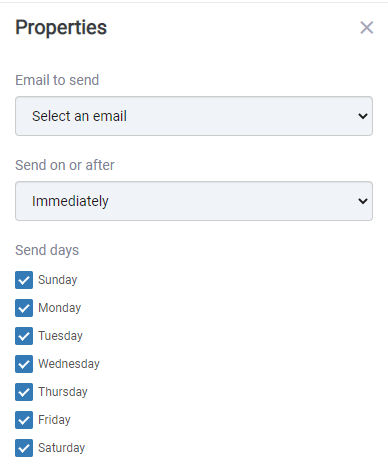
In addition to specifying the email to send you can also configure when the email is sent. The time of day and days of week are relative to the timezone of the lead. If the lead is not associated with a particular timezone than the timezone of the account is used.
A best practice is to set the send time to immediately for automations where the recipient has done something recent, such as signed up for a news letter. And, use a specific send time or day when running a drip campaign.
If the lead is opted out of emails they will not receive the email unless the email is marked as transactional. If the lead's do not contact until date is set the message is queued until it can be delivered.
If you want to resend the same email because the previous one wasn't opened. Use the Resend an email action with a different subject.
Use this action to:
- Send a thank you message when someone fills out a form on your website
- Use it within a drip sequence to send a series of emails
- Send an automated follow up after someone visits a page in your website
Send a text message
The Send a text message action sends the contact a SMS or MMS text message if opted in to receive text messages and has a mobile number.
RecommendedNote: to use this action, you must select a text message to send in the block's properties.
The options and behaviors for sending a text message are similar to those of an email.
Use this action to:
- Send a welcome text when someone purchases their first product
- Send a coupon when someone texts in a specific keyword
Send a push message
The Send a push message action sends the contact an iOS or Android push notification if the contact is enabled for push notifications.
RecommendedNote: to use this action, you must select a push notification to send in the block's properties.
The options and behaviors for sending a push notification are similar to those of an email.
Use this action to:
- Send a thank you push notification when someone installs your app
- Send an update about special offers or deals
Run A/B Test Experiment
The Run A/B Test Experiment action runs a specified A/B test test for the configured experiment (email, SMS, etc.).
RecommendedNote: to use this action, you must select an A/B experiment in the block's properties.
An A/B test will send a random variant of the selected message until conditions of the experiment are met. Once a winner is selected, the winning message is used subsequently until the test is reset.
Use this action to:
- Optimize steps in a drip sequence
Add to segment
The Add to segment action adds the contact to a static segment if they are not already in the segment
RecommendedNote: to use this action, you must select a segment to add in the block's properties.
Segments should be used for grouped related contacts together. Consider using a tag if you need to add some information to the contact, such as if they performed a specific action or completed an automation.
Most importantly, you can only add contacts to static segments.
Use this action to:
- Add a contact to a segment when they've completed a sequence
- Add a contact to a segment based on behaviors or conditions they have met
A new segment can also be created directly from within the properties:
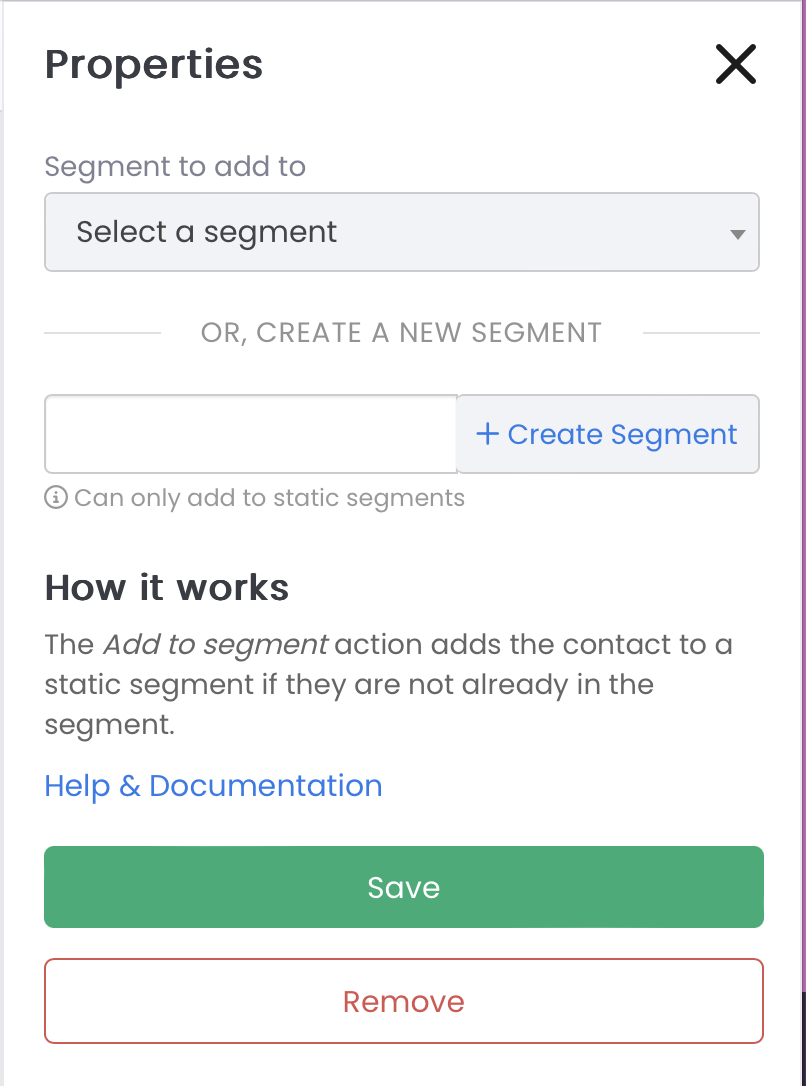
If the segment already exists, a duplicate is not created. When a new segment is created it is also automatically selected.
Remove from segment
The Remove from segment action removes the contact from the specified static segment if they are in the segment.
RecommendedNote: to use this action, you must select a segment to remove in the block's properties.
You can only remove contacts from static segments.
Use this action to:
- Remove a contact from a segment when they've completed a sequence
- Remove a contact from a segment based on behaviors or conditions they have met
Add tag
The Add tag action is used to add a tag to contact. A tag is best thought of as metadata that is used to describe a contact. And, while tags and segments are similar, they serve two distinct purposes.
RecommendedNote: to use this action, you must select a tag to add in the block's properties.
A recommended best practice is to add a tag to a contact whenever they complete an automation. This is an easy way you can later create a segment from those contacts.
Adding a tag also triggers another automation.
Use this action to:
- Add a tag to a contact when they have completed a sequence
- Use a track to determine if an action has been taken within the past 30 days, such as sent a survey
A new tag can also be created directly from within the properties:
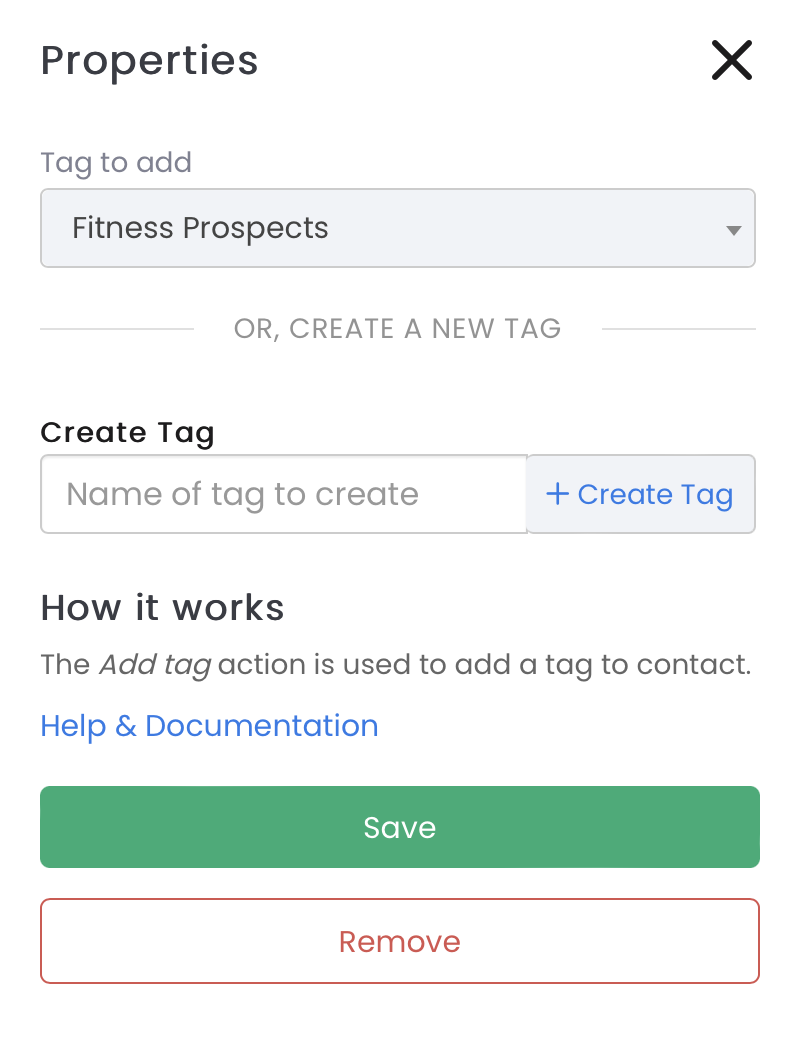
If the tag already exists, a duplicate is not created. When a new tag is created it is also automatically selected.
Remove tag
The Remove tag action removes a tag from the contact if the tag exists. See the description above for Add Tag for more insight into how to best use tags.
RecommendedNote: to use this action, you must select a tag to remove in the block's properties.
Removing a tag also can trigger another automation.
Use this action to:
- Remove a tag from a contact when a condition has been met, e.g. 90 days have passed since they were last sent a survey.
Send an email notification
The Send an email notification action sends an email notification to a user in DailyStory. The notification will automatically include the lead's details. A custom message can also be included to alert the recipient of what this notification is for.
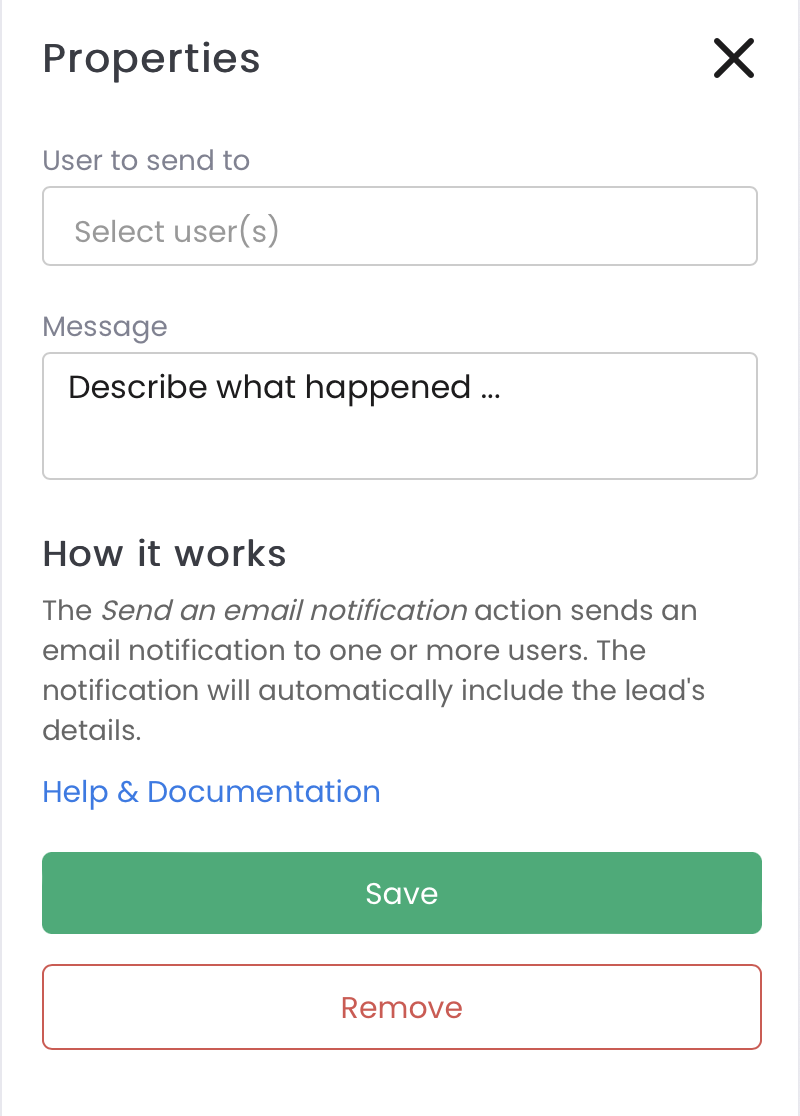 Recommended
RecommendedNote: to use this action, you must select a user to send to and provide a message in the block's properties.
The notification email includes your message along with standard details about the lead:
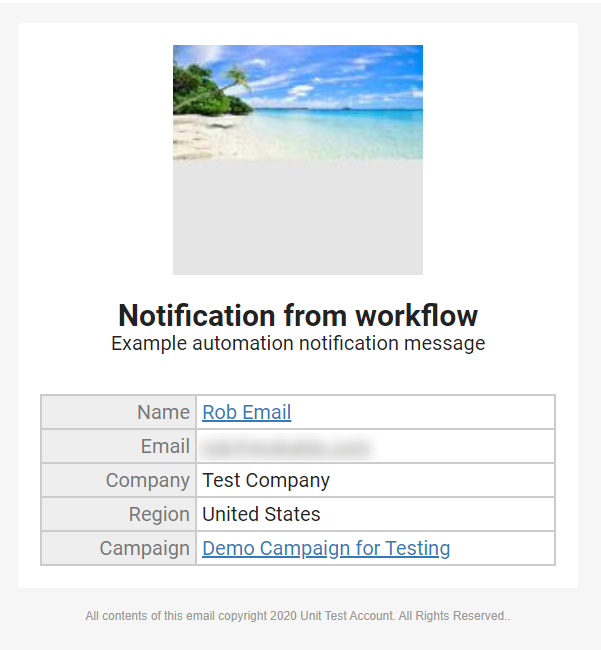
This is different than the automatic New Lead Notification email sent when a new lead is created through an acquisition tool such as a web form.
Use this action to:
- Send a notification when a lead accrues a certain number of points to let someone on your team know that the lead is sales-ready.
Send a text message notification
The Send a text message notification action sends a specified text message notification to a user in DailyStory. The message support personalization tags used to describe the lead, e.g. "{{user.firstname}} visited a page..." would become "Lisa visited a page..."
RecommendedNote: to use this action, you must select a user to send to and provide a message in the block's properties.
Sending a text message notification will use Text Message Credits.
If your user account in DailyStory does not have a valid mobile number, the notification will instead be sent as an email notification with the following message included:

You can set your mobile number in your Personal Settings. Once a valid mobile number is set, future text message notification will be sent as text messages.
Use this action to send a notification when a lead accrues a certain number of points to let someone on your team know that the lead is sales-ready.
Send a Slack notification
The Send a Slack notification action sends a Slack message to one of your public Slack channels. The message supports personalization tags used to describe the lead, e.g. "{{user.firstname}} submitted a web form" would become "Cath submitted a Contact Us web form"
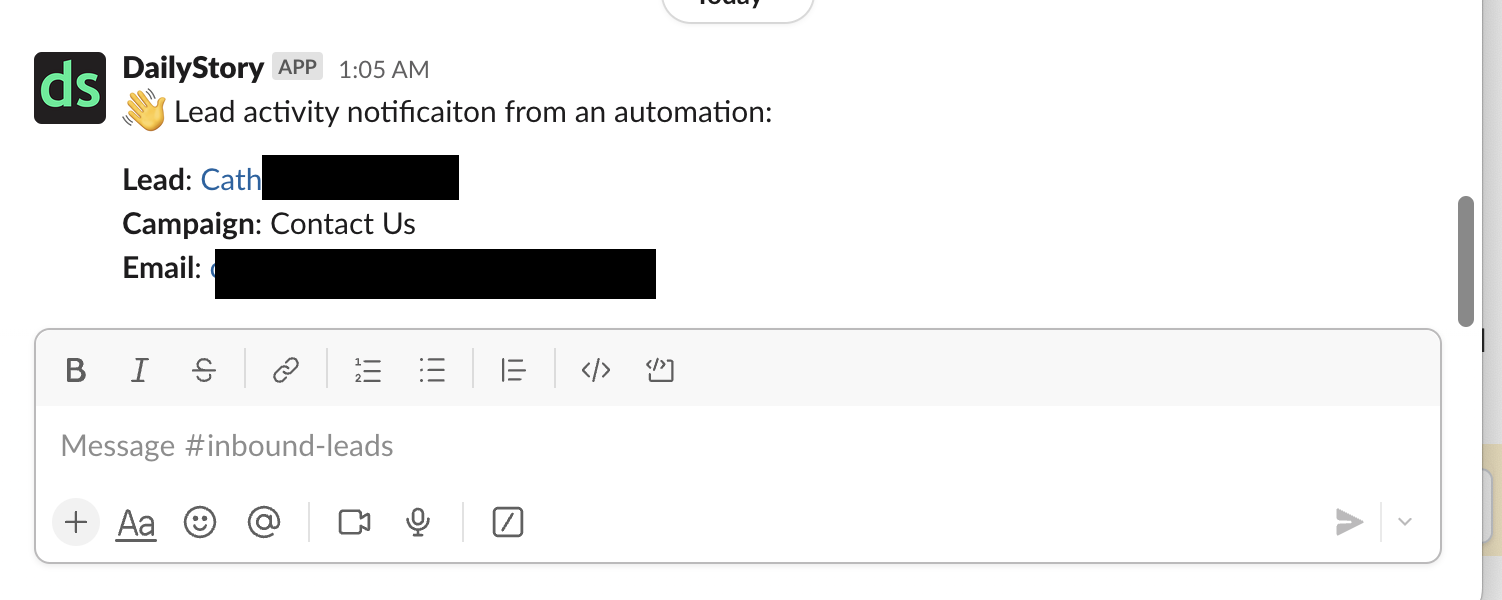 Recommended
RecommendedNote: to use this action, you must provide a message and select a Slack channel in the block's properties. And, you must have installed the DailyStory Slack App.
Use this action to send a notification when a lead completes an action, is added to a campaign and so on.
Below is an example of what the message looks like when posted in Slack:

Change lead status
The Change lead status action changes the status of a lead. A lead's status can be changed to:
- Active
- Qualified
- Nurturing
- Duplicate
- Rejected
- Deleted
Note: to use this action, you must select a status in the block's properties.
Use this action to:
- Change a lead's status from Active to Qualified when the lead visits specific pages in your website, completes a sequence, or achieves a score based on points.
- Change a lead's status to Rejected if some property about the lead disqualifies.
Add to campaign
The Add to campaign action adds the lead to another campaign and also leave the lead in the current campaign. For example, if a lead completes a campaign at the end of the campaign they can automatically be moved to another campaign, such as a nurturing campaign.
RecommendedNote: to use this action, you must select a campaign in the block's properties.
If you want to move a lead from one campaign to another you will need to use Add to campaign to add the lead to the new campaign and then use Remove from campaign to remove the lead from the current campaign.
Use this action to add a contact to another campaign after a sequence completes. For example, move from a "trial" campaign to a "nurturing" campaign.
Remove from campaign
The Remove from campaign action removes the current lead from the campaign. For example, if the lead is changed to a nurturing state they may no longer be relevant to the campaign. At DailyStory when a lead converts to a customer we use this action to automatically remove them from the trial campaign.
RecommendedNote: to use this action, you must select a campaign in the block's properties.
Use this action to remove a contact from the current campaign when you move them to another campaign.
This action will additionally remove the contact from the automation as well.
Resend an email
The Resend an email action enables an email that was previously sent to a lead to be resent but with a different subject line.
This action is unique because DailyStory does not ordinarily allow a recipient to receive the same email twice. When this action is used, the email is able to be sent again to the same recipient. However, the subject line must be different. This helps to ensure (a) the email does not appear to be a duplicate in the recipient's inbox, (b) it's not added as a thread to the prior email sent, (c) it's not flagged as SPAM. Read more
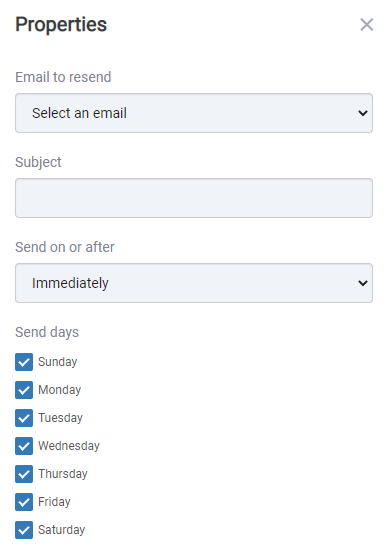 Recommended
RecommendedNote: to use this action, you must select an email to send and set the subject in the block's properties.
The send time and send day are similar to those of an email.
Use this action to resend an important email if the recipient has not clicked or opened the email within the past week.
Call a webhook
The Call a webhook action attempts to make an HTTP POST to a URL specified in the properties of the action. The body of the webhook should be a JSON representation and may use personalization tags for substitution. For example, to pass the lead's email use {{user.email}}.
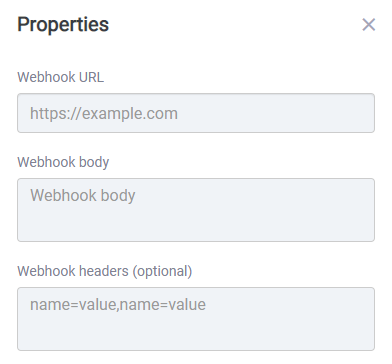 Recommended
RecommendedNote: to use this action, you must set a URL, body, and optionally set headers in the block's properties.
Use this action to enable a 3rd party system know that an action has taken place within DailyStory. For example, post a message to Slack when a new lead is created.
Earn loyalty points
The Earn loyalty points action is used to add loyalty points to a contact.
Loyalty points are used to incentivize contacts based on purchases or other behavior. When in use, points are designed to be transacted in exchange for coupons, free shipping, or other "prizes".
RecommendedNote: to use this action, you specify a positive or negative number in the block's properties.
Add or remove lead score points
The Add or remove lead points action is used to add or remove points to a lead.
Points are useful for scoring a lead. Once a lead accumulates a certain point threshold, the lead could become sales qualified, moved to another campaign, tagged, or just about anything else you want to do. For example, if your target market is English speaking countries you could add points for some countries and event remove points for other countries.
RecommendedNote: to use this action, you specify a positive or negative number in the block's properties.
A lead's points can never go below zero. If the addition of negative points, e.g. -10, to a lead with 5 points results in a number less than zero the point total will be zero.
Use this action to add or remove points to a lead as they participate in a campaign. Then use points to qualify or disqualify the lead.
Assign a task
The Assign a task action creates and assigns a follow up task associated with the lead.
Tasks can be used to assign a follow up action, such as call this lead, to a team member in your DailyStory account.
RecommendedNote: to use this action, you specify a task, who it is assigned to and the due date/time in the block's properties.
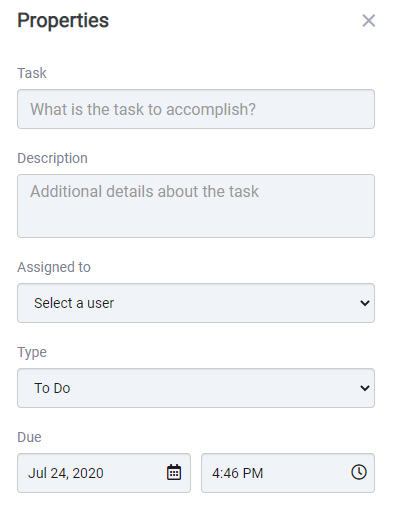
Tasks provide additional process used for your sales and marketing activities.
Add a note
The Add a note action adds a time stamped note to the contact's activity stream.
This is helpful for adding any additional comments about what a particular lead did within the campaign or a set of actions that were completed.
RecommendedNote: to use this action, you must specify the note text in the block's properties.
Do not contact again until
The Do not contact again until action is used to set the date/time the contact can next receive any messaging from DailyStory.
WarningNote: to use this action, you must specify either a specific date/time or a sliding date in the block's properties. This will prevent any messages from being sent to a contact until after the date noted.
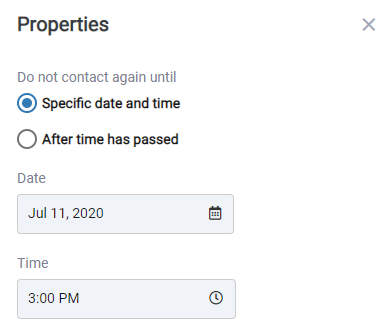
If you want to delay sending messages, such as in a drip campaign. Use the When past date/time or When time has passed trigger.
If a contact's do not contact until the date is set to a future date, the message will not be sent immediately unless the message is marked as transactional.
The Do not contact date is handled differently for leads moving through an Autopilot Automation. if a lead is set to receive a message through an automation, but the lead's do not contact until the date is within the next week, the message will queue itself for delivery at that time. Otherwise, the message will not be sent to the lead.
Use this action to set the contact to not be contacted again when running a heavy marketing campaign. For example, if you sent a text message and a coupon was claimed, prevent the system from sending messages to that person for a week.
Auto-route to subaccount
The Auto-route to subaccount action automatically routes a lead to the subaccount geographically closest to the lead's location. This action is used primarily with DailyStory customers that have various physical locations, such as a fitness franchise with multiple locations.
RecommendedNote: to use this action it requires that you have one or more subaccounts.
When the lead is routed to the subaccount, DailyStory will create the lead in the subaccount in a campaign named identical to the parent's campaign. If none is found, a new campaign is automatically created and the lead is added.
Use this action to run a pop-up campaign on the corporate website and distribute the leads generated from the popups to the locations closest to the lead's location.
Double opt-in email
The Double opt-in email action is a special action used for double opting in email recipients.
A double opt-in email is when the user subscribes to your marketing content and is then required to confirm their email. Immediately after subscribing, they receive an email with a confirmation link. They must click the confirmation link to confirm the validity of their email address.
RecommendedNote: to use this action, you must select an email to send in the block's properties. Furthermore, this email must contain a link with the *|DOUBLE_OPTIN|* merge tag.
When this action is used the contact is sent a confirmation email containing the *|DOUBLE_OPTIN|* merge tag. The contact is then opted out of email and can no longer receive email until clicking the link using the *|DOUBLE_OPTIN|* merge tag.
If the recipient of the confirmation email clicks a link with the *|DOUBLE_OPTIN|* merge tag the recipient is opted in to email and logged as double opted in to email.
Warning: improper configuration of this automation can lead to contact's accidentally getting opted out.
Go to
The Go to action moves the lead to another step in the automation.
RecommendedNote: to use this action, you must select a step from the current automation to go to in the block's properties.
Use this action to move the lead to another step in the automation if a condition changes.
Add to automation
The Add to automation action adds the lead going through the current automation to another automation. The automation being sent to does not need to be in the same campaign.
For example, if a lead completes a specific set of sequences within the current automation, such as a purchase you could automatically add them to another automation that sends a post-purchase follow up.
Remove from automation
The Remove from automation action removes a lead from another automation. The automation being removed from does not need to be in the same campaign.
For example, if a lead completes a product purchase the lead could be removed from a prospect drip campaign.
Restart automation
The Restart automation action resets a lead within the automation so that the lead can be processed again when the automation is triggered.
For example, an automation that scores a lead for visiting a specific page on your website. The same lead can visit multiple times and this would enable the lead to accumulate additional points on each visit.
Use this action to accumulate actions or visits on your website and scoring a lead, e.g. after 3 visits to the licensing and pricing page the lead may become "Qualified".
End this automation
The End this automation action is a visual indication that the end of the automation has been reached. It is not necessary to use this action as an automation ends automatically when there is nothing else to do. However, this action provides a nice visual indication.
Add to Zoom webinar
The Add to Zoom webinar action adds the contact in the automation to a specified Zoom webinar.
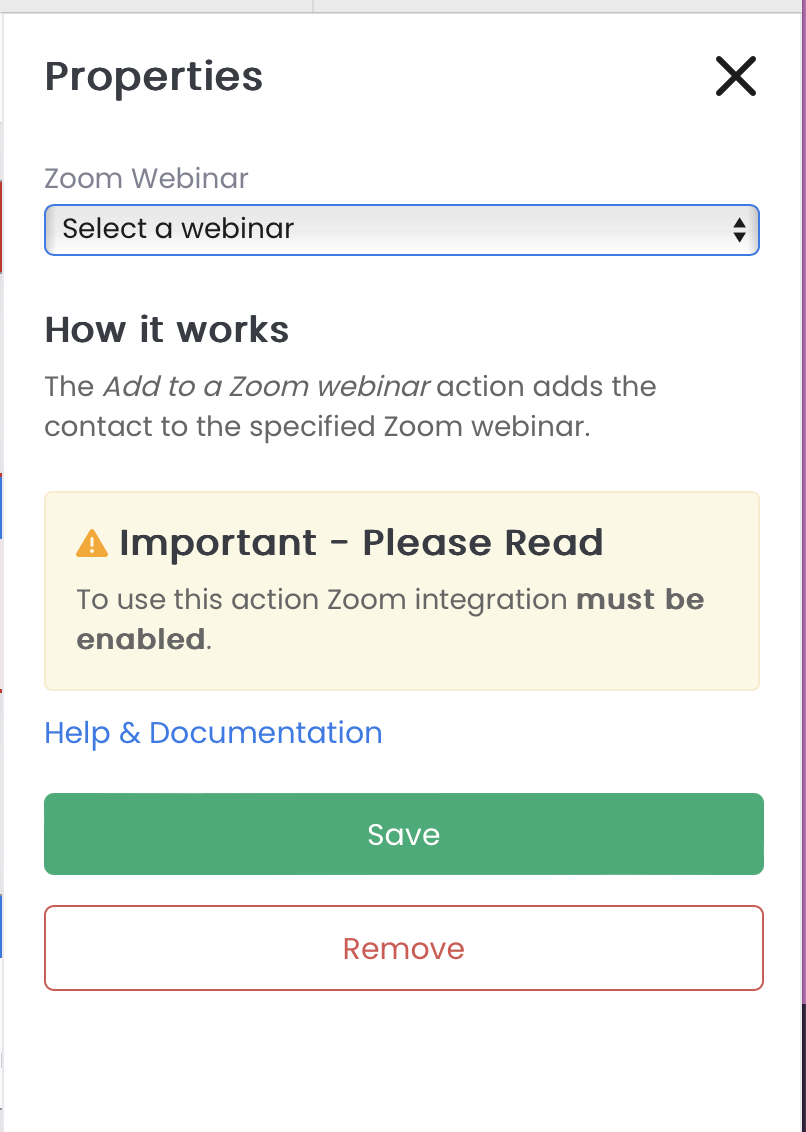 Recommended
RecommendedNote: to use this action, you must select a webinar in the block's properties. And, you must have enabled Zoom integration.
Use this action to add a contact to a webinar, such as when they sign up using a web form or popup form.