Sending and Scheduling Text Messages
Similar to other features such as Email and Push Notifications, Text Messages are sent through schedules or automations.
There are multiple ways you can send messages to your contacts:
- Schedule a text message
You'll want to ensure that your contacts are added to a campaign before sending a bulk message.
- Schedule a text message using randomized send times
- Send a published text message to a contact
- Compose and send a single text message
- Send as part of an automation
- Send as an auto-response when messages are received (located in Account Defaults)
Schedule a Text Message to Select Segments
RecommendedReview how to schedule a message with our video tutorial (below) or keep scrolling for step-by-step instructions!
Scheduling a text message is the easiest way to send a text message to your contacts. When editing a text message click Schedule to open the message scheduler.
The message scheduler is the same for sending emails, text messages, push notifications, social media posts and more.
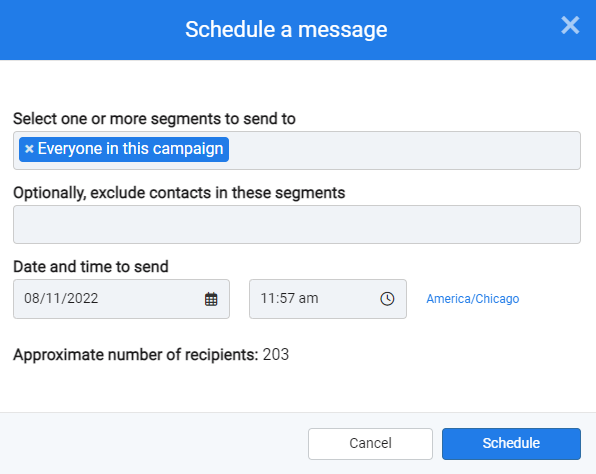
From here, choose:
- Segment(s): what customers in the campaign will receive the message.
- Date: the day you want it sent.
- Time: the time you want it sent. Choose at least 30 minutes when possible.
To finish, click the Schedule button.
The scheduling information is removed 90 days after the send date.
Send a Message using 'Batched' or Randomized Sending
RecommendedReview how to schedule a message using 'batched' or randomized send with our video tutorial (below) or keep scrolling for step-by-step instructions!
Using batched or randomized sending may improve deliverability since this will send your message out in batches. This means the system will send small amounts of messages over the timeframe you select.
From the Scheduler popup, click on More Scheduling Options.
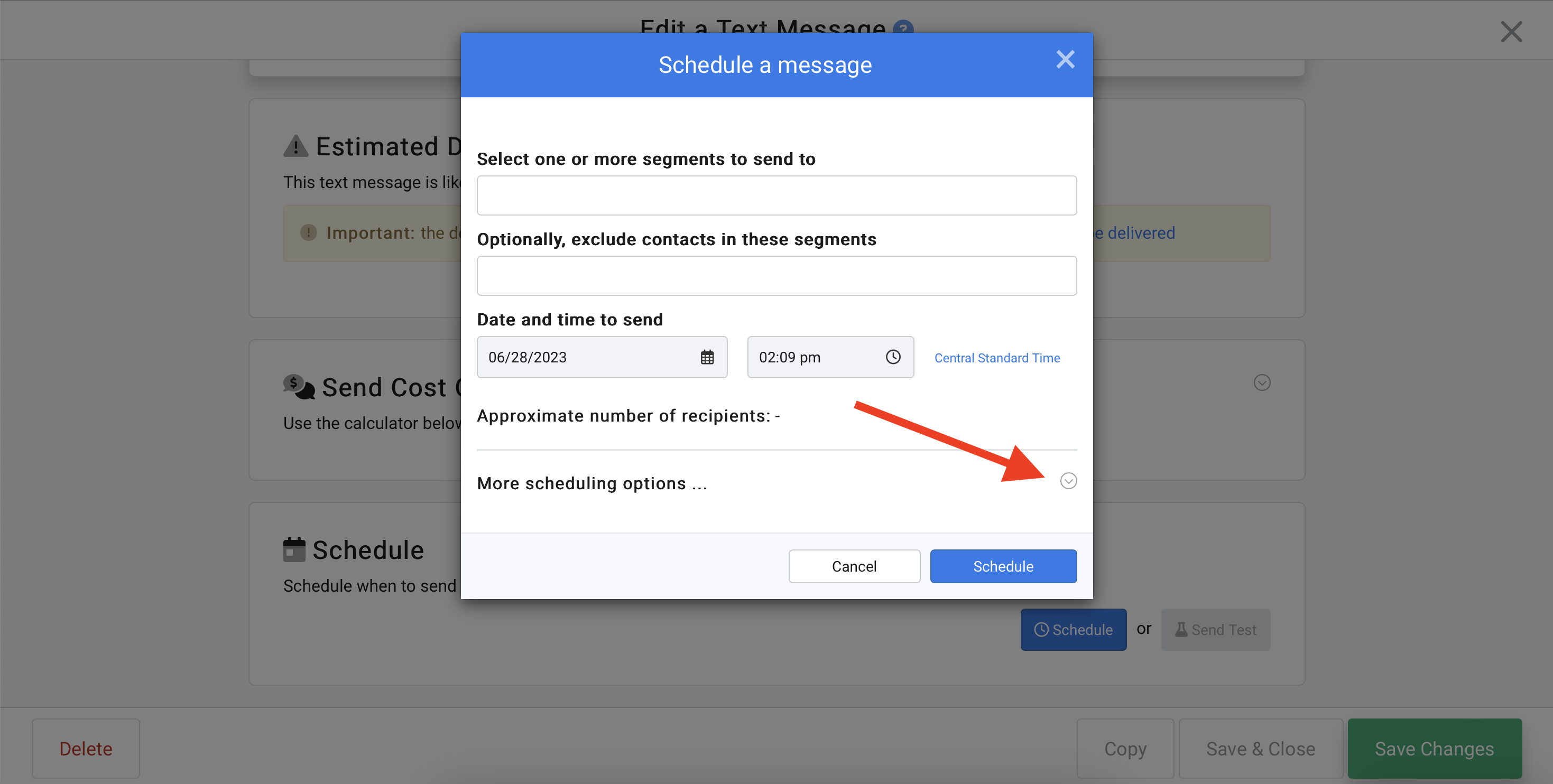
Choose the Randomize Send Time you would like. Your options are:
- Send all messages simultaneously at scheduled send time (default)
- Randomly send each message within 1 hour after scheduled send time
- Randomly send each message within 2 hours after scheduled send time
- Randomly send each message within 3 hours after scheduled send time
- Randomly send each message within 4 hours after scheduled send time
- Randomly send each message within 5 hours after scheduled send time
- Randomly send each message within 6 hours after scheduled send time
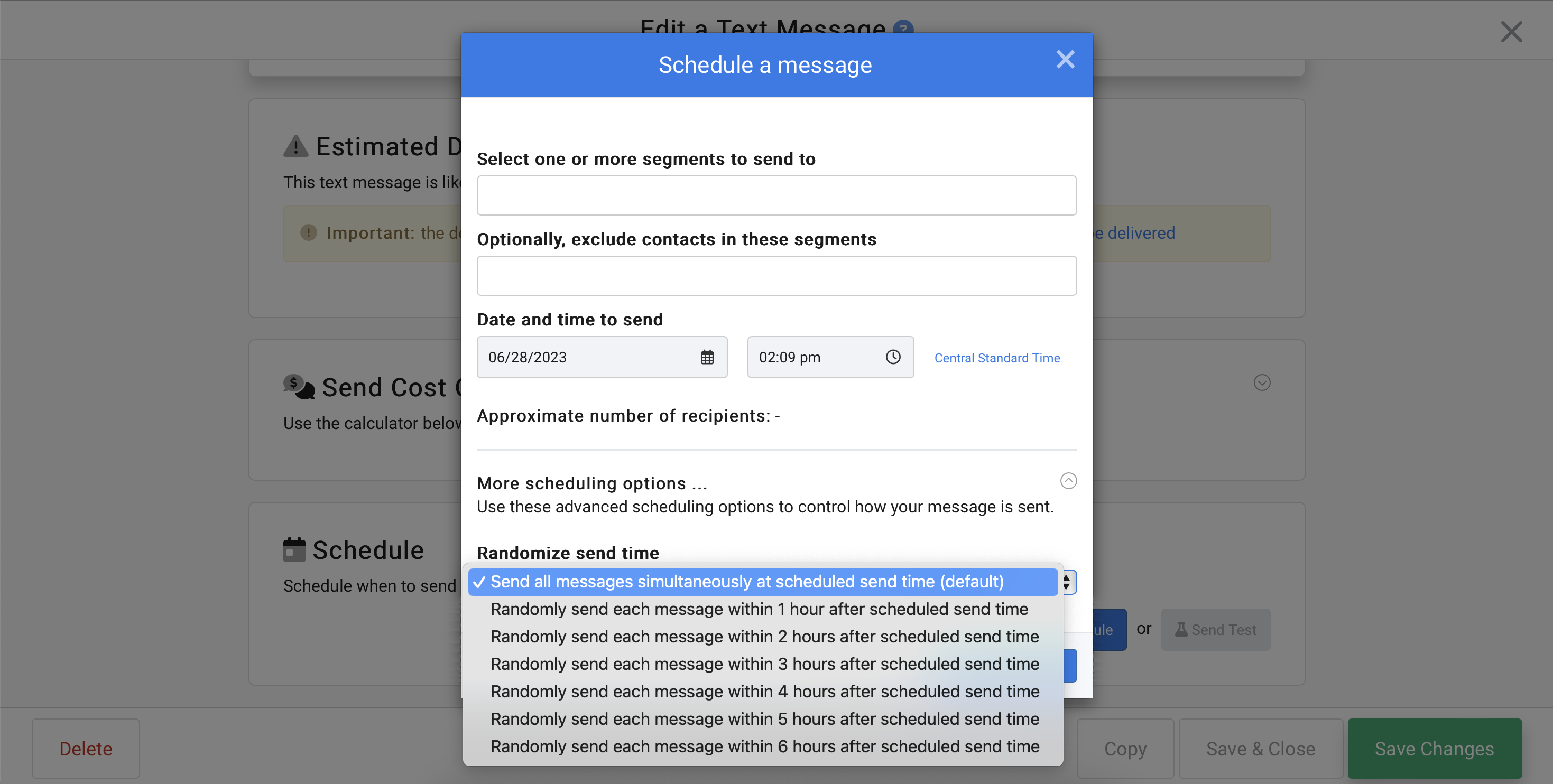
To finish, click the Schedule button.
Send a Published Text Message to a Contact
To send a single text message to a contact without scheduling the SMS navigate to Content > Text Messages or Campaign > Assets and browse the list of active text messages.
- Click on the options menu of the text message to send:
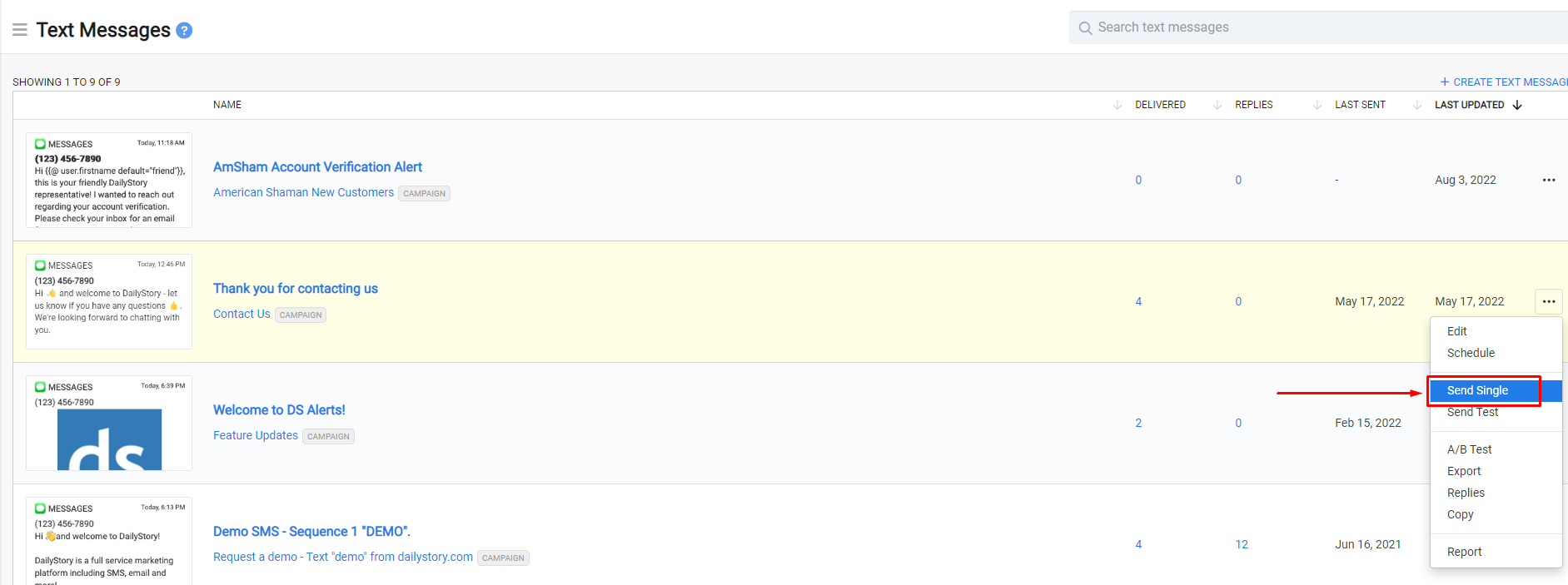
- Select Send Text Message.
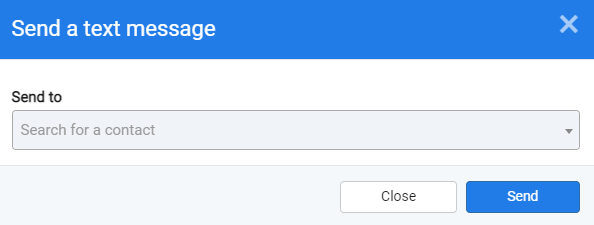
This will open a popup. Select the contact to send the text message to and click send.
RecommendedIf the selected contact is not in the campaign they will be automatically added to the campaign.
Compose and Send a Single Text Message
See this article for sending a single text message. This is useful when you want to compose and send a single text message to an individual. You also can communicate via Conversations with an individual customer.
Send using automation
To send a Text Message using an automation. Add a Text Message send action and select the Text Message to send.
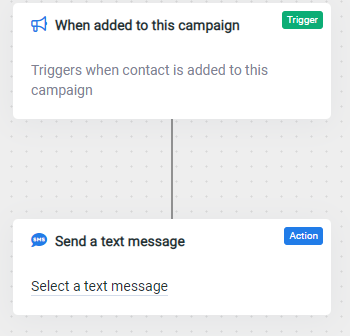
Send using an auto-response
The Text Message Autoresponder will send an automatic reply back for any incoming text message not handled by an automation or keyword. This is a great way to set an out-of-office during holidays or weekends.
RecommendedThis is located in your Account Default user settings.
Navigate to your Account Settings > Account Defaults. Enter the message you want to send and optionally the timeframe you would like all text message replies to receive your auto-responder. Leave the autoresponder message blank to disable autoresponding.
Contacts will only receive the auto-response once within an hour.
Standard message rates apply.
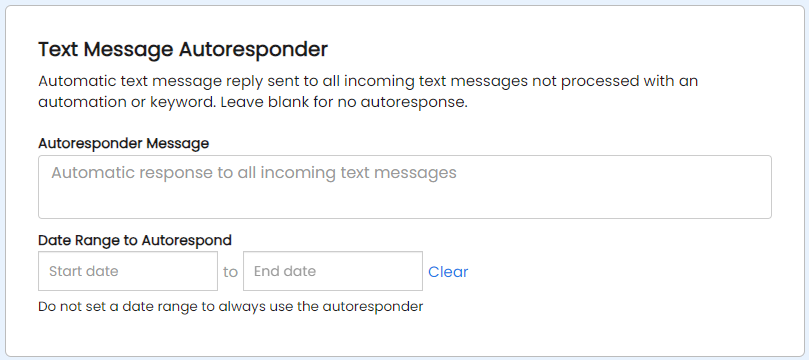 Warning
WarningIf you have an auto-response filled out but no end date, all replies across all campaigns will receive your auto-responder whenever a reply is sent.