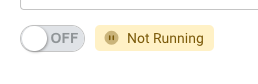Push Notification Guide
Use DailyStory Push Notifications to send personalized and targeted messages to an iOS or Android app.
RecommendedNote: to use DailyStory to send app push notifications you need to use the DailyStory REST API to register the device from your mobile app.
Push Notifications are useful for sending specific messages to people directly on their phone through an existing iOS or Android app.
Similar to Email Marketing and Text Message Marketing, you can use push notifications to send targeted and personalized communication to people using your app.
This can include:
- Thank you messages
- Reminders
- Important notices
- Offers and discounts
DailyStory's Push Notifications support personalization and are sent individually to each contact. This is different from other broadcast Push Notification services which send the same message to all recipients.
Push Notifications are sent to contacts that opted in to receive push notifications on their iOS or Android device. Push Notification messages are only available to iOS and Android App(s). And, your iOS or Android App must also register the device id with DailyStory.
DailyStory Push Notifications require Twilio integration. Twilio Notify Service integration must be configured. DailyStory can manage and configure this service for you, or you can do it yourself.
This guide provides a list of resources to help you get started with Push Notifications.
Create and Edit a Push Notification
Frequently Asked Questions
- Is everyone sent the same Push Notification?
- Can I personalize the content in the Push Notification?
- Why didn't my contact receive a Push Notification?
- Can one contact have multiple devices?
- How do I enable DailyStory to send Push Notification to my App?
- Why can't I see delivery information?
- What is a Device Binding?
- Can I start an automation when a device is registered?
Create a Push Notification
- Navigate to
Outbound > Push Notifications. - Next, in the main Push Navigation menu click
+ Create. This will open the Push Notification editor. - From the editor, select an exisitng campaign for your Push Notification or create a new campaign.
- Select a Title and the Message content for the Push Notification. As you type your title and content you'll see a preview of what your Push Notification will look like.
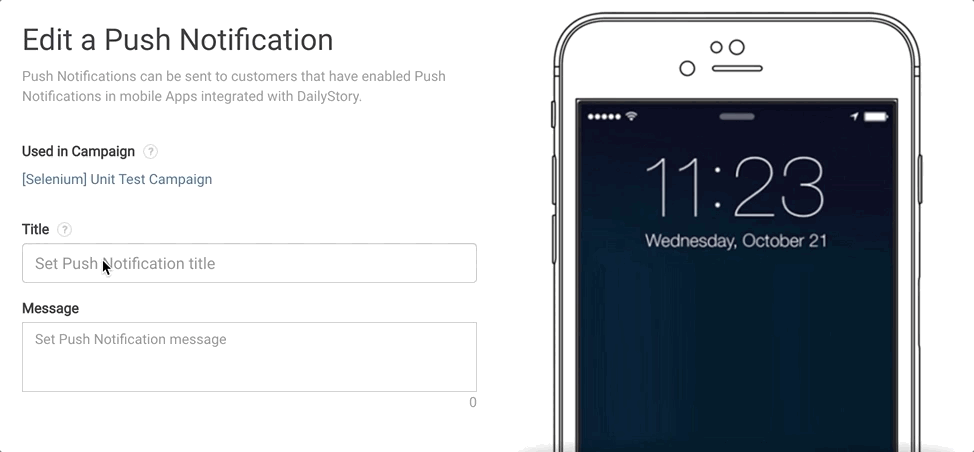 Recommended
RecommendedRecommended title and message length vary between devices. However, in general, a Push Notification should be as short as possible.
Within the title and message of your Push Notification you can also use Personalization tokens and conditions to target the content to each recipient or fill in your recipient's first name, as an example.
- Finally, click on
Save & Close.
Once the Push Notification is saved, you can also schedule when and to whom the Push Notification is sent to. The Push Notification is also now available to add to a campaign's automation.
Edit a Push Notification
- Navigate to
Outbound > Push Notificationsand click on the Push Notification you want to edit.
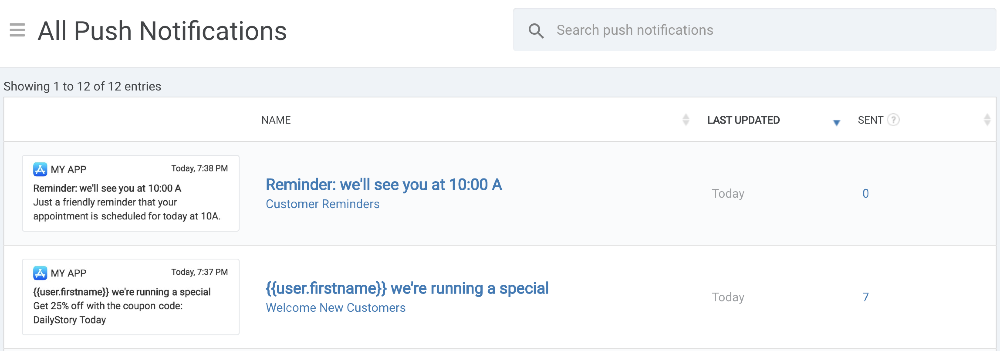
- This will open the Edit Push Notification screen, which is nearly identical to the screen where you created your notfication. From here, make any edits or revisions and click
Save & Close.
Test a Push Notification
There are two options for sending a test Push Notification.
OPTION ONE: Through the Editor
- Click the
Send Testbutton in the Push Notification editor.
- Search for and select a Contact that you wish to send the Push Notification to. If the Contact has a device registered for Push Notifications and has not opted out, the test message will be sent to the Contact's devices.
Sending a test Push Notification will only send the Push Notification message to the specified contact.
OPTION TWO: Through Account Settings
- Navigate to
User Settings > Account Settings > Logs and Tools. Using these advanced tools you can send a push notification to a specific contact, lookup push bindings, and register a device. - Click on
Send a Push Notification.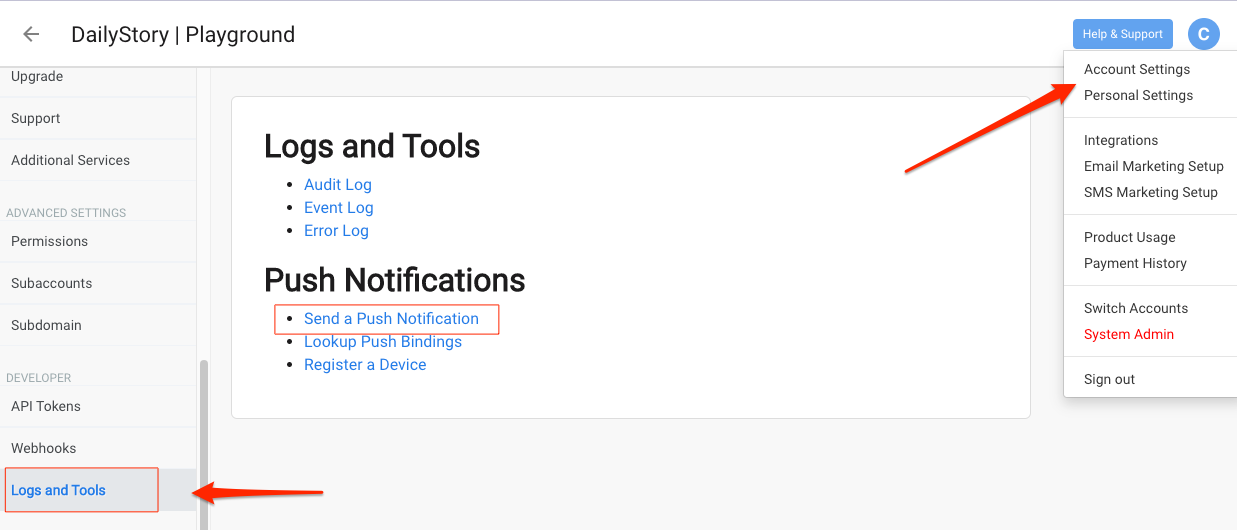
Sending a test Push Notification will only send the Push Notification message to the specified contact.
Send a Push Notification
Similar to other features such as Email and Text Messages, Push Notifications are sent through the scheduler or through an automation.
Send using the scheduler
- Navigate to the push notification to schedule and then click on the
Schedulebutton - Choose the segment(s) to send to and the date and time to send.
- Click
Save & Close.
Send dates and times are based on the time zone configured for your account.
Send using an automation
- To send a push notification using a campaign's automation, navigate to the campaign where the push notification is located and click on the Automations tab.
- Click on
+ New Automation. - Select
Create a new automation. - Choose your Trigger first and drag it onto the canvas. For this example, we chose When added to the campaign as the trigger.
- Next, from the Actions tab drag Send a push notification onto the canvas underneath the above action step. You will see a blue dot when it's safe to drop it on the canvas.
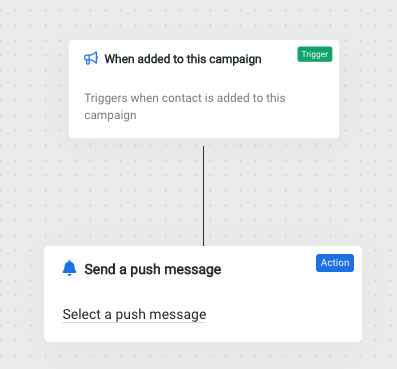
- From the Properties menu, select the push notification you want to send and then click the
Updatebutton.
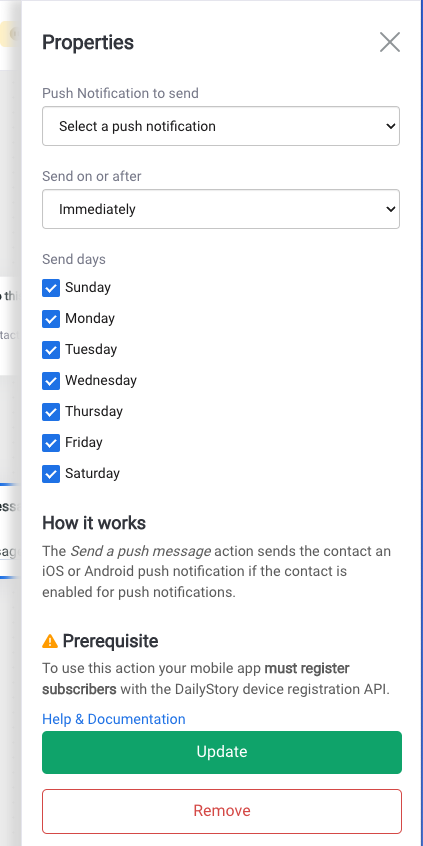
- Click
Saveand give the automation a name and optional description. - Click the back arrow
<--to return to the automation settings and enable the automation. Just flip the switch toONto enable the automation.